Microsoft releases different editions of its operating system. With the official launch of Windows 11 (for consumers) on 5th October 2021, they have also released an Enterprise edition of the OS. If you work for an organization or company, then you should try out Windows 11 Enterprise on their behalf.
The Enterprise edition offers all that is included in the Professional edition, and more!
You can download Windows 11 Enterprise ISO images using the guide given below and use them to perform a clean installation on your computer or a VM.
Microsoft has also released images for virtual machines (VMs) that you can download and run them directly on a hypervisor. The VM images come packed with pre-installed tools for developers, but the images are only valid till January 9, 2022, and will automatically expire after that.
That said, both physical and virtual machines need to meet the minimum requirements to install any version of Windows 11.
You can also download the Windows 10 Long-Term Servicing Channel (LTSC) 2019 ISO image using the given guide below.
Learn how to install Windows 11 (for consumers) while bypassing system requirements checks.
Table of Contents
Let us warn you that the Enterprise edition is free to use for 90 days (evaluation period), after which you will need to provide an activation key that needs to be purchased. If not, after the evaluation period, the background will go dark and you will receive continuous (annoying) prompts telling you that your version of Windows is not licensed. Moreover, your computer will also reboot after every hour without any warning.
If you think you need to test out Windows 11 Enterprise, continue reading.
Download Windows 11 Enterprise ISO from Microsoft
Windows 11 Enterprise is currently available for download in the following languages:
- Chinese (Simplified and Traditional)
- English (US and British)
- French
- German
- Italian
- Japanese
- Korean
- Portuguese (Brazil)
- Spanish
Microsoft assures its users that Windows 11 Enterprise has a 99.7% compatibility rate for enterprise organizations, as with Windows 10.
Here’s how to download the Windows 11 Enterprise edition evaluation from Microsoft’s official page:
- Open Microsoft’s Evaluation Center page. The ISO radio button will already be selected. Click Continue.

- Next, fill out the form and click Continue.

- Now select the language from the drop-down menu that you want to install it in, and click Download.

Your download will now begin automatically.
Please note that, unlike the Windows 11 consumer version, the download links for Windows 11 Enterprise do not expire. So basically you can save the Windows 11 Enterprise download link and download the ISO using the same link any time you want.
Download Windows 11 Enterprise using Windows Media Creation tool
Another way to download the Windows 11 Enterprise edition is through the Windows Media Creation (WMC) tool. However, this method requires a tiny tweak with a simple command that converts the consumer-based WMC into one for the Enterprise edition.
- Download the Windows 11 Media Creation tool.
- Once downloaded, launch Command Prompt with administrative privileges and use the following command to navigate to where the Media Creation tool has been downloaded. Replace PathToWMCtool with the complete path to the downloaded folder.
cd \d "<em>PathToWMCtool</em>"
- Now enter the following command to run the Media Creation tool and download the Enterprise version instead. replace WMCtoolFileName with the name of the downloaded Media Creation tool file.
<em>WMCtoolFileName</em>.exe /Eula Accept /Retail /MediaArch x64 /MediaLangCode en-US /MediaEdition Enterprise
You can change the en-US code to any other language code that you want to download. - The tool will now run and you will be asked for a product key. You can find the product key for Windows 11 Enterprise online to be used temporarily.
Click Next when a valid key has been identified.
- On the next screen, select the ISO file radio button and click Next.

- Windows 11 Enterprise ISO image will now begin downloading. Once downloaded, click Finish.

- The tool will then cleanup after itself and close automatically. You may now proceed to create a bootable device or USB using Ventoy or Rufus.
You can now continue to deploy Windows 11 Enterprise to your device just like any other Windows OS.
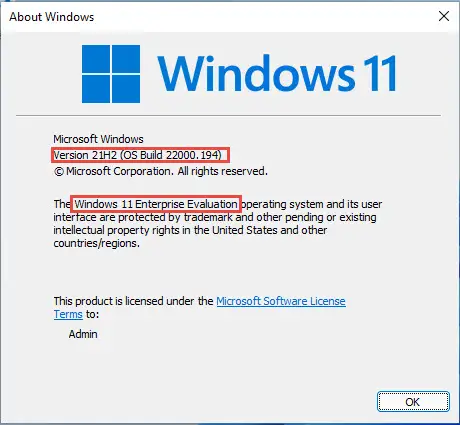
Download Windows 11 Enterprise Virtual Machine Images (VHD, VMDK, VDI)
Microsoft has released Windows 11 Enterprise virtual machines for the following platforms:
The virtual machines can be downloaded using the given guide below. Since they are intended purely for development and testing purposes, they come prepacked with a few tools so that you will not have to create a VM from scratch and then install the tools yourself. Here is a list of the included software:
- Windows 10 SDK, version 2004 (10.0.19041.0)
- Visual Studio 2019 (latest as of 10/09/21) with the UWP, .NET desktop, and Azure workflows enabled and also includes the Windows Template Studio extension
- Visual Studio Code (latest as of 10/09/21)
- Windows Subsystem for Linux (WSL) enabled with Ubuntu installed
- Developer mode enabled
- Windows Terminal installed
Each image for the said hypervisors is nearly 20 GBs in size.
Before you begin with the steps below, be informed that the virtual machines are set to automatically expire on 9 January 2022.
- Open the Microsoft Developer website.
- Now click on any one of the hypervisor options listed under “Download a virtual machine.”

The image will then immediately begin downloading. When it finishes, you can now create a new VM in the selected hypervisor.
Download Windows 10 LTSC 2019 ISO from Microsoft
- Go to the Microsoft Evaluation Center page.
- Now expand Windows 10 Enterprise and then expand Get started for free.
- Now select the ISO-LTSC radio button and click Continue.

- Fill in the evaluation form which includes your name, company name, company size, job title, work email address, work phone no., and country. Press the Continue button when you’re done.

- On the next screen, select your platform (32-bit or 64-bit) and then select your language from the drop-down menu. Click Download when done.

- Your download will now start immediately.
You can find out which version and branch of Windows 11 Enterprise you are running by running the following command:
get-computerinfo | fl WindowsProductName, OsVersion
Closing words
Unfortunately, you cannot purchase a license for Windows 11 Enterprise for a single machine only. If you want to purchase it for your organization, navigate to the Windows 11 Enterprise webpage, scroll down and see which package suits your needs better.
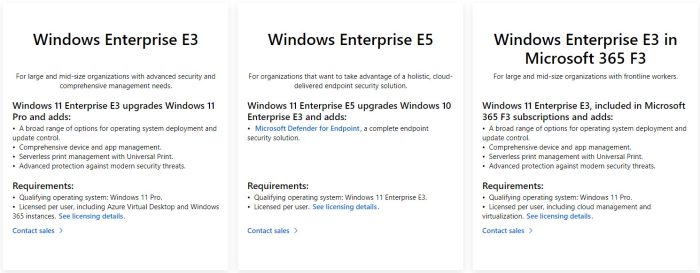
You may then contact Microsoft’s Sales department to make a license purchase.
If you wish to use it on a single device, we suggest you look into Microsoft Office 365 Enterprise subscriptions since it also offers a license for Windows 11 Enterprise.
Furthermore, Microsoft does not plan to release Windows 11 LTSC anytime soon.
We can expect that the next LTSC *after* Windows 10 Enterprise LTSC 2021 will be built on Windows 11. And it will also keep the 5 year support. However, that’s expected in 3 years or so, so anything can happen in that timeframe.
Microsoft
However, they did confirm that Windows 11 will eventually have an LTSC branch.







1 comment
rishabLodha
cd \d “PathToWMCtool”
wrong back slash used for clipboard