System Thread Exception Not Handled is a Windows error which comes with the Blue Screen of Death (BSoD). The Blue Screen of Death normally means that the system was not able to handle anything critical and Windows crashed to keep the hardware and software safe.
If you have come across a BSoD with the error message “System thread exception not handled,” then this post is for you. Let’s go through the reasons behind this error message and its possible solutions.
Table of Contents
Why does the “System thread exception not handled” BSoD occur?
As understood over time, a BSoD occurs when the system encounters an error it cannot handle and does not know what to do, thus resulting in the system crashing or shutting down, so that no further software or hardware is damaged by it.
In this case, a system thread had generated an error which the handler was unable to catch. This is often caused by incompatible or corrupted drivers, corrupted system files, or bad sectors on the hard drive. There can be a number of reasons for the “System thread exception not handled” BSoD. However, this error is often accompanied by a stopcode, or if you’re lucky, even a file name that caused the error, which makes it easier to troubleshoot.
Most people have reported the following stopcodes with this error:
- 0x0000007E
- 0x1000007E
However, the list of “what failed” can be rather lengthy. Here is what people have reported thus far which causes the problem:
- atikmdag.sys
- nvlddmkm.sys
- igdkmd64.sys
- dxgmms2.sys
- ntfs.sys
- bcmwl63a.sys
- CMUDA.sys
- netwtw04.sys
If you have encountered a BSoD with a “what failed” file, you can use that filename to perform a little research on the internet to what it is associated with, and then fix the problem. For example, if the file is associated with a video driver, you must update that driver. If it is associated with the operating system, then your OS most likely needs to be repaired.
However, what to do when you are unable to even boot up your PC because of the BSoD? This article discusses how you can fix the “System thread exception not handled” BSoD in every scenario.
Fix “System thread exception not handled” BSoD on Windows 10
Boot into Safe Mode
If you are experiencing a “System thread exception not handled” BSoD upon starting the device, then there is no other way to fix the issue without booting it into Safe Mode. Safe Mode is another way for Windows to boot up with minimal and basic drivers and files if your device fails to boot normally.
To boot Windows 10 into Safe Mode, hold down the power button for about 10 seconds to switch the machine off forcefully. Once off, turn it back on again. Repeat the process 3 times and Windows will automatically boot into Windows Recovery (WinRe). From there, navigate to the following:
Troubleshoot -> Advanced Options -> Startup Settings -> Restart
The device will now restart again. This time, you will be presented with a list of options you can choose from using the function keys on the keyboard (F1-F12). Press the one that says “Enable Safe Mode with Networking.”

If you are in Safe Mode, you can try performing the rest of the troubleshooting techniques given below.
Update/reinstall faulty driver
If the BSoD gives the name of the file that is causing the problem, you must determine which driver it is associated with. You can find such information on the internet by searching for the said file.
Once determined, you must now update or reinstall the driver at fault. To update a malfunctioning driver, open the Device Manager by typing in devmgmt.msc in Run. Now, look for the device with a faulty driver and then right-click it. From the context menu, click Update Driver.

In the pop-up window, click Search automatically for drivers. The wizard will now search online for any updated drivers available. Once installed, restart the computer. However, if the driver update fails, we suggest that you go to the manufacturer’s website and manually download and install the driver package. Or you can also search for and install device drivers automatically.
If the driver cannot be updated, we suggest that you uninstall the device and then reinstall the driver. To do so, open the Device Manager again, right-click the device with the faulty driver and click Uninstall device from the context menu. You will then be asked if you want to remove the driver as well. Check the box and click Uninstall.
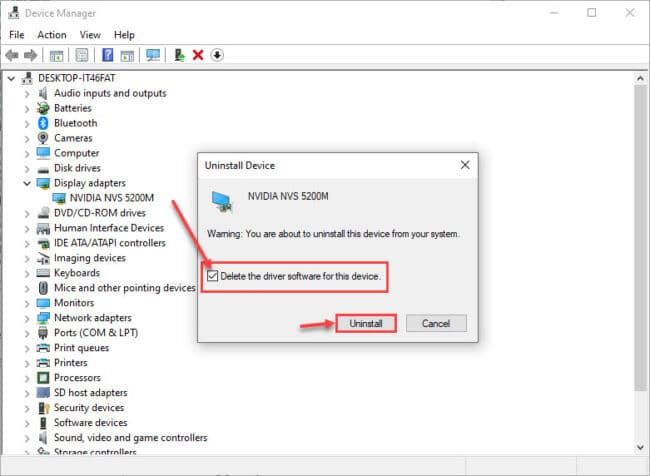
Once removed, reinstall the driver using the manufacturer’s website and you will have a fresh version of the file causing the problem.
Rename faulty driver
If you are unable to update or reinstall the faulty driver, you can rename it. Renaming the driver will make the OS think that it is not installed and will then automatically make a fresh installation. Here is how you can rename the faulty file.
Launch the Command Prompt with administrative privileges then navigate to the Drivers folder using the command below:
cd /d c:\Windows\system32\drivers

Now rename the file that was causing the BSoD in the first place using the command below. Replace FileName with the name of the file you noticed when the BSoD occurred.
ren FileName.sys FileName.old
This command will rename the file with an extension as “old.” Now restart the computer and the OS will reinstall the driver automatically. Check if the “System thread exception not handled” BSoD remains.
Scan for corrupted system files
Windows 10 comes with a built-in tool to fix system files that may have been corrupted. This tool is the System File Checker (SFC) which automatically repairs corrupted system files that may be redundantly available on your PC, or have just gone missing. What it does is replace any damaged or missing files.
Perform the following to run the tool:
- Launch Windows PowerShell with administrative privileges and then enter the following command:
sfc /scannow - Now allow some time for the command to fully run and scan your PC and make any fixes if possible along the way.

- Restart the computer.
Once done, recheck if the issue persists.
Repair bad disk sectors
It is possible that the error occurred due to a faulty hard drive. You can check if it has bad sectors by performing a test.
To perform the test, launch the Command Prompt with administrative privileges, and type in the following:
chkdsk C: /f /r /x
You will then be asked whether you want to perform the test the next time the computer boots up. Enter Y for yes.

Now reboot your computer and it will automatically perform a scan on your storage drive. Note that the scan can take some time to complete, in some cases, hours.
Repair BCD files
BCD files are important for the system to run and boot up smoothly. It is possible that these files have been corrupted causing the “System thread exception not handled” BSoD and need some fixing up. You can repair these by following the guide given below.
To do so, create a bootable USB drive and boot from it using the boot menu at startup. From there, click Repair your computer.

Now, navigate to the following location to launch the Command Prompt.
Troubleshoot -> Advanced options -> Command Prompt

Paste the following commands into Command Prompt one after the other to repair the BCD files.
bootrec /rebuildbcd bootrec /scanos bootrec /fixmbr

Now type in exit to leave the Command Prompt and then reboot the computer. Check to see if you can now boot up the Windows OS normally without experiencing the BSoD.
Disable/uninstall third-party antivirus software
Antivirus often causes hindrance in the normal functionality of the OS by blocking certain files and items that may seem malicious, but in fact, are not.
Therefore, we suggest that you completely remove any third-party antiviruses, restart the computer, and check if the issue has been resolved. If you do not encounter the Blue Screen of Death again, we suggest you do not use the same antivirus again, but go for better, paid software. Alternatively, you can also keep using the Windows Defender Antivirus as well that comes built-in with Windows 10.
Update operating system
If you think that the file causing the error is a critical system file, you should also try updating your OS. Often, the update includes a fresh copy of the files and can replace the corrupted ones.
To check for any pending Windows updates, open the Windows Update page in the Settings app and click Check for updates. Windows will now automatically download and install any outstanding updates. Please ensure that they are installed successfully and then restart the computer.

Closing words
Encountering Blue Screens of Death on your OS is the last thing everyone wants. Most people may even believe that performing a fresh OS installation is the only way to go from there, which is not the case.
For every BSoD, there is a solution. However, in certain cases, when none of those solutions work, then re-doing the OS is probably the way to go.
Having said that, we recommend that you try all possible solutions before reinstalling your Windows to mitigate the error so that you do not have to go through the hassle of a fresh installation and then reconfiguration of your OS.






