Safe Mode is a diagnostic mode in Windows that starts Windows in a basic state, loading a limited set of files and drivers. It is intended for troubleshooting Windows problems. In most cases, Safe Mode is used to reverse Windows misconfigurations, driver installations and malware removal.
Until Windows 7, users could access Safe Mode while the system is booting by tapping the F8 button. However, modern Windows does not support this feature anymore. For this reason, we have discussed 7 different ways to boot into Safe Mode on Windows 10 and 11.
Table of Contents
How to Start Windows in Safe Mode
Using Shift + Restart
One way to enter Safe Mode is by holding down the Shift key on your keyboard, and then clicking Restart from the Power Menu in the Start Menu. Keep holding down the Shift key until the OS reboots.
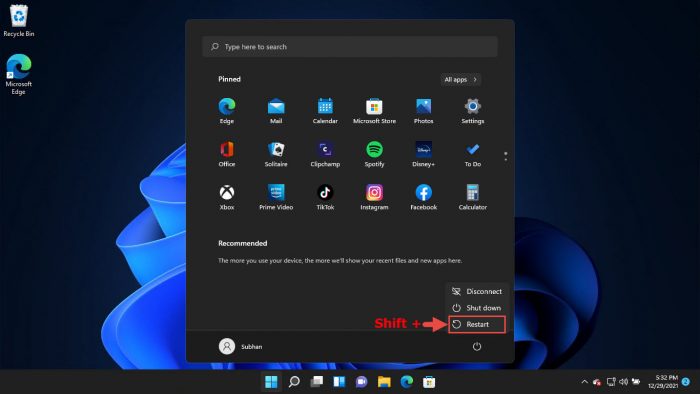
Alternatively, you can also boot into Safe Mode from the lock screen using the same technique.
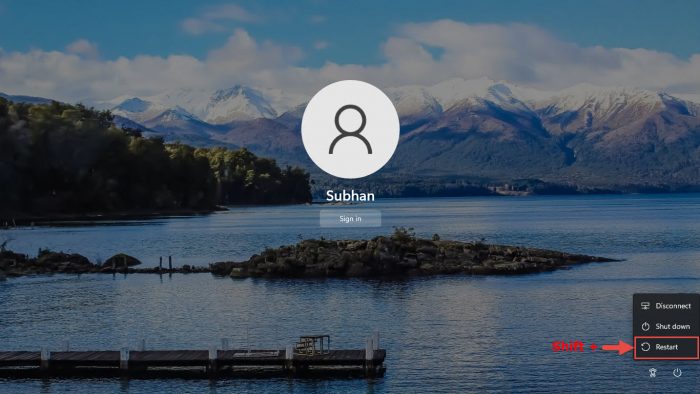
Once the system reboots, you can let go of the Shift key from your keyboard. Your system will now reboot and present the recovery options. From there, follow the steps below to boot into Safe Mode:
- On the first screen, click Troubleshoot.

- Now click Advanced options.

- Next, click Startup Settings.

- Now click Restart.

- The computer will now reboot again. When it does, click either F4, F5, or F6 function keys (corresponding with the numbers on the screen) to boot into Safe Mode (Minimal), Safe Mode with Networking, or Safe Mode with Command Prompt respectively.

The computer will now boot into Safe Mode.
Once you are done with your work, simply reboot the computer and it will then boot into the OS normally and exit Safe Mode.
Through System Configuration
System Configuration is a tiny tool in Windows that allows you to manage services and startup apps at the time of Windows boot. Using this utility, you can reboot your computer into Safe Mode.
To start Windows in Safe Mode, follow the steps below:
- Open System Configuration by typing in msconfig in Run.
- Shift to the Boot tab. In the Boot options section, check the box next to “Safe Boot,” and then select one of the following radio buttons as per Safe Mode type:
- For Safe Mode (Minimal): Minimal
- For Safe Mode with Networking: Network
- For Safe Mode with Command Prompt: Alternate shell
- Now click Apply and Ok.

- In the confirmation dialog box, click Restart.

Your computer will now reboot into Safe Mode.
From the Settings App
Another convenient way to boot into Safe Mode is through the Recovery Options in the Settings app in Windows 10 and Windows 11.
- Navigate to the following:
Settings app >> System >> Recovery - Click Restart now in front of Advanced Startup.

- On the confirmation popup, click Restart now again.

- The computer will now reboot into Recovery Options. On the first screen, click Troubleshoot.

- Now click Advanced options.

- Next, click Startup Settings.

- Now click Restart.

- The computer will now reboot again. When it does, click either F4, F5, or F6 function keys (corresponding with the numbers on the screen) to boot into Safe Mode (Minimal), Safe Mode with Networking, or Safe Mode with Command Prompt respectively.

The computer will now boot into Safe Mode.
Once you are done with your work, simply reboot the computer and it will then boot into the OS normally and exit Safe Mode.
By Forcefully Restarting
When Windows fails to run successfully 3 times in a row, it automatically boots into “Automatic Repair” mode for the 4th time. You can forcefully restart your PC 4 times to trigger this mode, then boot into Safe Mode. Here is how:
- Press down on the physical power button on your computer until it turns off.
- Now turn it back on using the power button.
- During its boot, press down on the power button again to turn it off.
- Repeat steps 2 and 3 twice.
- Now boot up the PC again, and it will enter Automatic Repair Mode.
- On the first screen, click Advanced options.

- Navigate to the following:
Settings app >> System >> Recovery - Click Restart now in front of Advanced Startup.

- On the confirmation popup, click Restart now again.

- Now click Troubleshoot.

- Then click Advanced options.

- Next, click Startup Settings.

- Now click Restart.

- The computer will now reboot again. When it does, click either F4, F5, or F6 function keys (corresponding with the numbers on the screen) to boot into Safe Mode (Minimal), Safe Mode with Networking, or Safe Mode with Command Prompt respectively.

The computer will now boot into Safe Mode.
Once you are done with your work, simply reboot the computer and it will then boot into the OS normally and exit Safe Mode.
Using Bootable Media
If you have bootable media (Bootable flash drive, CD, ISO image) for the operating system, you can attach/mount it to your PC and then use it to boot into Safe Mode. Follow the steps below to do so:
Make a multiboot USB flash drive using Ventoy.
- Attach/Mount the bootable media and then boot from it.

- You will then see the installation screen. Click Next.

- On the next screen, click Repair your computer.

- Now click Troubleshoot.

- Then click Command Prompt.

- Command Prompt will now run. Execute the following command(s) to boot into the respective type of Safe Mode:
- For Safe Mode (Minimal):
bcdedit /set {<em>default</em>} safeboot minimal
- For Safe Mode with Networking:
bcdedit /set {<em>default</em>} safeboot network
- For Safe Mode with Command Prompt (2 commands):
- For Safe Mode (Minimal):
- Now close the Command Prompt and then click Continue.

The computer will now boot into the selected Safe Mode type. However, a simple restart will not get you to exit safe mode.
If you want to exit safe mode, open System Configuration by typing in msconfig in Run, then shift to the Boot tab. From there, uncheck the box next to “Safe boot” and then click Apply and Ok.

In the confirmation box, click Restart. The computer will then reboot into Windows as it normally should.
Using Command Prompt
You can also boot into Safe Mode using the Command Prompt. Follow the steps below to do so:
- Open Command Prompt with administrative rights and run the following command:
shutdown /r /o - You will then be prompted that you are about to be logged out. Click Close.

- The computer will now reboot into Recovery Options. On the first screen, click Troubleshoot.

- Now click Advanced options.

- Next, click Startup Settings.

- Now click Restart.

- The computer will now reboot again. When it does, click either F4, F5, or F6 function keys (corresponding with the numbers on the screen) to boot into Safe Mode (Minimal), Safe Mode with Networking, or Safe Mode with Command Prompt respectively.

The computer will now boot into Safe Mode.
Once you are done with your work, simply reboot the computer and it will then boot into the OS normally and exit Safe Mode.
Using Recovery Drive
If you have created a recovery drive for your operating system, then it can be used to boot Windows into Safe Mode as well. Here is how:
- Plug in the recovery drive and boot into it.
- On the first screen, select your keyboard layout.

- Now click Troubleshoot.

- Then click Command Prompt.

- Command Prompt will now run. Execute the following command(s) to boot into the respective type of Safe Mode:
- For Safe Mode (Minimal):
bcdedit /set {<em>default</em>} safeboot minimal
- For Safe Mode with Networking:
bcdedit /set {<em>default</em>} safeboot network
- For Safe Mode with Command Prompt (2 commands):
- For Safe Mode (Minimal):
- Now close the Command Prompt and then click Continue.

The computer will now boot into the selected Safe Mode type. However, a simple restart will not get you to exit safe mode.
If you want to exit safe mode, open System Configuration by typing in msconfig in Run, then shift to the Boot tab. From there, uncheck the box next to “Safe boot” and then click Apply and Ok.

In the confirmation box, click Restart. The computer will then reboot into Windows as it normally should.
Closing Words
Windows provides several ways to boot into Safe Mode, so that you can troubleshoot your operating system. Each of the methods we have given in this post can be helpful for different situations. Choose the one that suits your circumstances.
That being said, we again emphasize that it is in your best interest to create a restore point before booting into Safe Mode, as incorrect troubleshooting techniques could permanently damage the OS.







