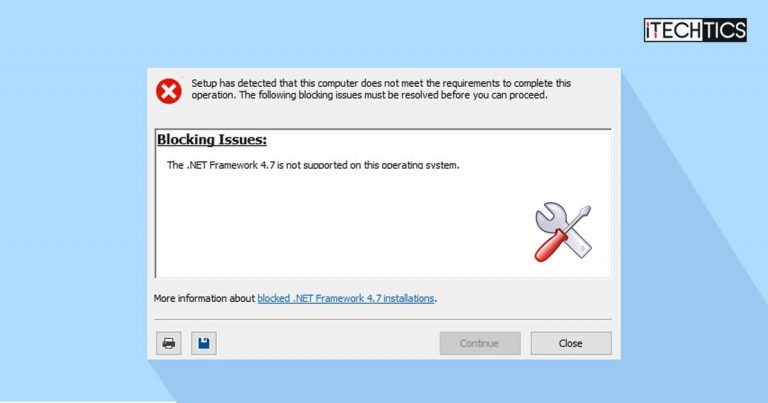.NET, formerly known as .NET Framework, is used to create and run software on top of the operating system. If an application has been written with .NET, then it needs .NET to execute. Such applications usually include the supported .NET version in the installation package, which is automatically installed alongside the app itself.
However, it may be possible that you encounter an error with the .NET version, which results in the app being unable to install on your Windows PC. In that case, you may see either of the following error messages:
- The .NET Framework 4.7 is not supported on this operating system.
- Cannot install .NET Framework 4.7.
- Error: Setup has detected that this computer does not meet the requirements to complete this operation. The following blocking issues must be resolved before you can proceed.
Even though your operating system may fully support the .NET version, it will still tell you that it doesn’t due to another reason as well. There are a few workarounds you can perform to resolve these issues and successfully install .NET as well as the accompanying software.
Table of Contents
Why .NET Framework is Unable to Install
There can be several reasons why the .NET version may not be able to install on your operating system.
-
One of the reasons is because your OS genuinely doesn’t support .NET Framework, especially version 4.7. The list below highlights the versions it does support:
- Windows Server 2016 (x64)
- Windows Server 2012 R2 (x64)
- Windows Server 2012 (x64)
- Windows Server 2008 R2 SP1 (x64)
- Windows 10 Version 1607 (x86 and x64)
- Windows 8.1 (x86 and x64)
- Windows 7 SP1 (x86 and x64)
Of course, the OS versions released after these are also supported. You can check your OS version by typing in winver in the Run Command box.
-
Another very common reason for .NET being unable to install is because a later version is already installed. When a later version is installed, you cannot install an older version of .NET. In that case, you must first uninstall the later version of .NET, and then install the version that you want to.
Once it is installed, you can then reinstall the later version of .NET if it is still required.
Now that we understand the causes, let us discuss the potential solutions for these problems.
Fix “The .NET Framework 4.7 Is Not Supported On This Operating System”
Uninstall Later .NET Version
As we already mentioned, the common cause for .NET not being able to install is that a later version is already installed. In that case, you must first uninstall the later version, then attempt to reinstall the version which initially gave the error. But first, you must confirm that a later version is installed.
That said, we have distributed this portion in 2 parts:
Check Installed .NET Version
This step includes navigating through the Windows Registry. To avoid any fatal errors to your OS, we suggest that you create a system restore point just in case.
-
Type in regedit in the Run Command box to open the Registry Editor.

Open Registry Editor -
Now paste the following in the navigation bar at the top for quick navigation.
Computer\HKEY_LOCAL_MACHINE\SOFTWARE\Microsoft\NET Framework Setup\NDP\v4\Full

Quick navigation Note: If you are unable to open the Full Key, then you do not have .NET 4.5 or later installed.
-
Here, note down the number inside the parenthesis () in front of the Release DWORD.

Note down the numbers Compare this number to the associated .NET version in the table below to confirm which version is installed.
.NET Framework version Value Data (Decimal) .NET Framework 4.5 378389 .NET Framework 4.5.1 On Windows 8.1 and Windows Server 2012 R2: 378675
On other Windows OS: 378758.NET Framework 4.5.2 379893 .NET Framework 4.6 On Windows 10: 393295
On other Windows OS: 393297.NET Framework 4.6.1 On Windows 10 (1511): 394254
On other Windows OS: 394271.NET Framework 4.6.2 On Windows 10 (14393) and Windows Server 2016: 394802
On other Windows OS: 394806.NET Framework 4.7 On Windows 10 (1703): 460798
On other Windows OS: 460805.NET Framework 4.7.1 On Windows 10 (1709) and Windows Server v1709: 461308
On other Windows OS: 461310.NET Framework 4.7.2 On Windows 10 (1803) and Windows Server v1803: 461808
On other Windows OS: 461814.NET Framework 4.8 On Windows 10 (1903 & 1909): 528040
On Windows 10 (2004, 20H2, and 21H1) : 528372
On Windows 11 and Windows Server 2022: 528449
On other Windows OS: 528049.NET version against decimal release values Since we need to install .NET 4.7, if you have a decimal value higher than 460798, you must uninstall the later .NET version and then attempt to reinstall .NET 4.7. This takes us to the second phase of the solution.
Uninstall Newer .NET
To uninstall .NET, perform these steps:
-
Open the Optional Features applet by typing in optionalfeatures in the Run Command box.

Open the Optional Features applet -
Here, uncheck the boxes next to all the .NET versions greater than version 4.7 and then click Ok.

Uninstall newer .NET -
When the wizard uninstalls .NET, click Close.

Close wizard -
Now reattempt to install .NET 4.7, or the associated software which includes the package, and it should now install successfully.
-
When .NET 4.7 is installed, you can reinstall the later .NET version through the Optional Features applet.
This solution resolves the issue of .NET not installing if a later version is already installed on your computer. However, if this still does not work, there are some other workarounds.
Change CSDVersion Value
CSDVersion is a Windows Registry value that specifies which service pack is installed. If none is installed, its value by default will be “0.” However, in this guide, we will change it to “100” to make the OS think that a service pack is installed, allowing us to install .NET 4.7 successfully.
The table below lists the values of the DWORD “CSDVersion” and which service pack they represent:
| CSDVersion Value | Associated Service Pack |
| 100 | Service Pack 1 |
| 200 | Service Pack 2 |
| 300 | Service Pack 3 |
Perform the following steps to get the job done:
Note: Misconfiguration of critical values in the system’s registry could be fatal for your operating system. Therefore, we insist that you create a system restore point before proceeding forward with the process.
-
Open the Registry Editor by typing in regedit in the Run Command box.

Open Registry Editor -
Paste the following in the address bar for quick navigation:
Computer\HKEY_LOCAL_MACHINE\SYSTEM\ControlSet001\Control\Windows

Quick navigation -
Double-click the DWORD CSDVersion and set its Value Data to 100, then click Ok.

Set CSDVersion value data -
Now restart the computer for the changes to take effect.
-
Once it reboots, try reinstalling .NET 4.7 or the associated software containing the package, and it should now install.
These solutions usually work for users having the said issues with .NET 4.7. However, if you are using an older version of Windows 10 and are still unable to install .NET 4.7, then you may want to upgrade.
Update Windows 10 OS
As we highlighted at the beginning of this post, there are a few Windows 10 versions that are not supported with .NET 4.7. In that case, you must install the pending updates through Windows Update to achieve a higher release of the OS.
To confirm your OS version, type in winver in the Run Command box and see your current operating system build.
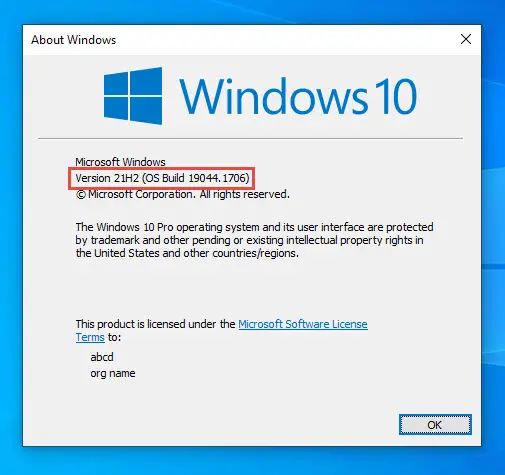
If you find that your OS is older than version 1607, we suggest you immediately update it through Windows Update.
Closing Words
Installing apps and programs is very common for a computer user. However, there is no use for them if the software they run on, i.e. .NET, is absent from the PC. Therefore, before installing the app, you must resolve the installation issue for .NET.
You can try out the workarounds provided in this post to successfully install .NET on your PC and bypass any error prompts.