It is official: Windows 11 24H2, or Windows 11 Version 2024 will be coming later this year.
This announcement comes after Microsoft confirmed that the new version is already in development through the Windows Insider Program. The Windows 11 Insider Preview Build 26052 was released to the Dev and Canary channels earlier this week, and with this update, the Windows version has been upgraded to 24H2.
That said, Microsoft has not mentioned an exact date of release for the operating system. However, it can be speculated that it will be released in the second half of 2024, and somewhere in September or October 2024.
Table of Contents
Windows 11 24H2 release date
As mentioned above, the release date for Windows 11 24H2 is still unconfirmed.
In the past, Microsoft adapted the bi-annual feature update cadence for the Windows operating system. However, with the original Windows 11 release, they shifted to the annual feature update release for both Windows 11 as well as Windows 10.
All previous annual updates have been released in the second half of the year. For example, Windows 11 22H2 was released on 20th September 2022, and Windows 10 22H2 was released on 18th November 2022. Based on this, we can expect that Windows 11 24H2 will be released in the second half of 2023.
Looking at the Windows release history, it is safe to assume that Windows 11 24H2 will become generally available in September or October 2024.
Update to Windows 11 24H2 today
At the moment, Windows 11 24H2 is not available to download. This section will be updated as soon as Microsoft makes the ISO available. However, that does not mean that you cannot get your hands on Windows 11 24H2.
As mentioned earlier, Microsoft has made Windows 11 24H2 available on the Dev and Canary channels of the Windows Insider Program with Build 26052. So if you want to get your hands on Windows 11 24H2, you must be subscribed to the Dev or Canary Insider Program. But even before that, your Microsoft account should be registered for the Windows Insider Program.
If registered, here are the steps to join either of Windows insider channels:
-
In a Windows 11 PC, open the Settings app by pressing the Windows key + i.
-
Click “Windows Update” on the left.
-
Then click “Windows Insider Program“.

Open Windows Insider Program settings -
Click “Get Started“.

Get started with Windows Insider Program -
Click “Link an account“.

Link a Microsoft account -
Now log in with the Microsoft account registered with the Windows Insider Program.
-
Next, select either the Dev channel or the Canary channel, and click Continue.

Select an insider channel -
Click Continue twice to confirm.
-
Click “Restart now“.
-
Once the computer restarts, return to the “Windows Updates” settings page and click “Check for updates“.

Check for updates on Windows 11 -
Install any pending pending updates and restart the PC again.
After performing the steps above, you can check that your OS has been updated to Windows 11 24H2 by running the following command inside the Run Command box:
WinVer
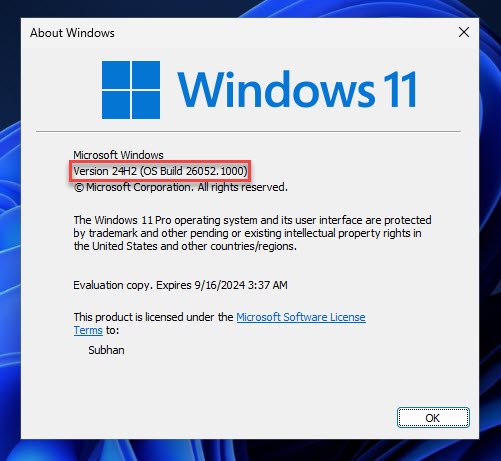
Download Windows 11 24H2 right now
Download Windows 11 24H2 Insider ISO
Microsoft has also made Windows 11 24H2 ISO available for download. However, the ISO is for an Insider release, so you will need to be registered with the Windows Insider Program to download it.
Here are the steps to download the Windows 11 24H2 ISO image right now:
-
Open the Windows Insider Preview Downloads page.
-
Click the “Sign in” button in the top-right corner.

Sign into the Windows Insider Preview Downloads website -
Enter your Microsoft account credentials registered with the Insider program and sign in.
-
Now scroll down and select “Windows 11 Insider Preview (Canary Channel) – Build 26058“, and then click Confirm.
Note: The build number for the ISO may have changed when you are downloading it. Make sure that the build number is higher than “26058”.

Select the Windows 11 24H2 ISO build -
Now select a preferred language from the drop-down and click Confirm.

Select a language -
Now click “64-bit Download“.

Download Windows 11 24H2 ISO image
The ISO image file should now begin downloading. The guide to use the ISO file to install Windows 11 24H2 and create a bootable USB media is given below in this post.
Download Windows 11 24H2 using UUPDump
Update: An ISO image can now be downloaded through the official Microsoft Windows Insider Program website after Microsoft made it available.
Microsoft still has not released an official ISO image file for Windows 11 24H2. However, you can still download it using a third-party website known as UUP-Dump. Here is how:
-
Open the UUP Dumps website and click Downloads.

Open UUPDumps downloads -
Click on the build “Windows 11 Insider Preview 10.0.26052.1100 (ge_release) amd64“.
Note: If you are downloading Windows 11 24H2 at a later time, a newer build might also be available. You can download that, and it should also be Windows 11 24H2.

Select the insider preview release build for Windows 11 24H2 -
Select a preferred language and click Next.

Select a language -
Now select the Windows edition(s) that you might want to install and click Next.

Select the Windows editions -
Select “Download and convert to ISO“.

Download and convert to ISO -
Unselect “Include updates (Windows converter only)” and then click “Create download package“.

Do not include updates and create package A small ZIP file will now be downloaded.
-
Right-click on the ZIP file and click “Extract all“.

Extract downloaded file -
In the extraction wizard, click Extract.
-
Go to the extracted folder, right-click the “uup_download_windows” file, and then click “Run as administrator“.
-
[Conditional] If prompted with a UAC, click Yes.
A Command Prompt window will now open.
-
When asked for permission to run a script, enter “R” for Run once.

Run the script once UUP dump will now begin downloading and creating the ISO file for Windows 11 24H2.
-
Enter “O” when prompted to close the window.
The ISO file will now be created inside the extracted folder.
Once the ISO file is created, you can mount it or create a bootable USB flash drive to perform an in-place upgrade or a clean Windows installation.
Windows 11 24H2 speculated features
Windows Copilot
The first thing you may notice is that the Copilot icon in the taskbar will shift to the right, near the clock in the system tray. You can easily access Copilot by moving the cursor to the corner.

A dedicated Copilot setting page will also be made available within the Settings app as in Windows 11 24H2. On PCs with wide displays, this functionality lets users enable or disable the Copilot UI and configure third-party plugins and chat providers.
Improved snap layouts
Microsoft is adding more functionality to Snap Layouts for Windows. It is introducing a new feature in Windows 11 24H2 that uses machine learning to detect apps that are often snapped. These frequently used applications are automatically suggested by the Snap Layout interface when a user hovers over the maximize button on an app window.

Improvements to File Explorer
Microsoft also emphasizes how opening big ZIP files in File Explorer now performs better. Previously, it stuttered and took some processing time, but with Windows 11 24H2, this operation should be seamless.
Additionally, PNG files will allow metadata editing and reading with Windows 11 24H2. To improve the overall functionality of working with PNG files, users may add keywords, modify the description of a PNG file, and award a star rating in the properties dialogue.
Other changes and improvements in Windows 11 24H2
Other changes and improvements that are anticipated in Windows 11 version 2024 include the following.
With the Phone Link app, users will be able to use a linked phone as a webcam, mirroring the integration seen between iPhones and Mac devices. Additionally, a new settings page specifically for mobile devices will be included in version 24H2. If necessary, users can stop Phone Link services and adjust the phones connected to their PCs using this website.
Moreover, Microsoft is updating the battery saver and power settings with a new Energy Saver mode that works with computers that run on batteries as well as AC power. The Energy Saver mode helps prolong laptop battery life and save power on desktop PCs by reducing system performance to reduce PC energy consumption.
System requirements for Windows 11 24H2
Windows 11 24H2 will likely have the same system requirements as the original Windows 11 version, except for one major change. Although unconfirmed, there are rumors that Windows 11 24H2 will require the “Population Count (POPCNT)” instruction set to be able to boot. This instruction set has been included in Intel CPUs released in and after 2008.
You can read more about the POPCNT instruction set and how to check if your sytem meets these requirements in this dedicated guide post.
Before starting the process of installing Windows 11 on your PC, we recommend that you start by checking whether your target PC meets the minimum system requirements.
When Windows 11 was first launched, Microsoft changed the minimum system requirements to ensure more security and reliability of the system itself. Here is a list of these minimum requirements:
- CPU that has POPCNT instruction set (unconfirmed)
- It’s a 64-bit only Operating System. 32-bit is not supported.
- Minimum 2 CPU Cores are required.
- TPM 2.0 is required for installation. TPM 2.0 was mostly integrated into 8th-generation CPUs. So at least an 8th Gen CPU is required.
- Only UEFI is supported. The legacy boot is not supported.
It can be difficult to check each of these specifications individually. However, you can use the PC Health Check app to check for Windows 11 requirements automatically. Here is how:
-
On the target PC, download the PC Health Check app.
-
Run the downloaded Windows PC Health Check Setup file.
-
Agree to the licensing terms and click Install.
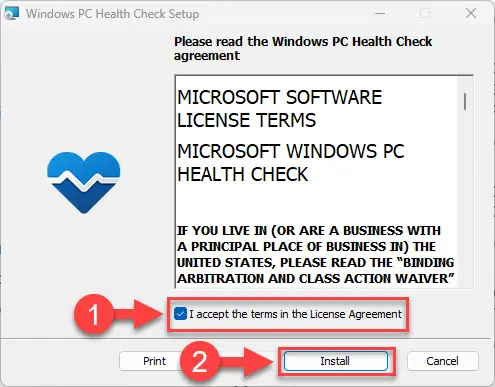
Install the PC Health Check app The app will now install.
-
When installed, run the PC Health Check app.

Close the installation wizard and run PC Health Check app -
Inside the app, click “Check now.”

Check if PC meetings the minimum requirements for Windows 11 24H2 The app will now run a brief scan and let you know if your PC supports Windows 11.
-
View all results for Windows 11 requirements.

View Windows 11 24H2 requirements results using PC Health Check app
If your PC meets the minimum requirements for Windows 11 24H2, then you can proceed with the given topics below to create a bootable Windows 11 USB flash drive and then install it.
However, if it doesn’t, then you either need to upgrade your system or bypass the requirements for Windows 11.
Here are other methods to check if your computer meets minimum Windows 11 requirements.
Create Bootable Windows 11 24H2 USB Drive
Creating a bootable device out of an ISO image is relatively easy. You can create a bootable USB drive as well as a DVD. However, we suggest that you create a USB drive as it is more convenient.
You can use Rufus or Ventoy to create a bootable USB flash drive using the ISO image that you have downloaded for Windows 11 in the section above.
Learn how to create a multi-boot USB flash drive with multiple ISO files using Ventoy.
-
Plug in a USB flash drive (at least 8GB) to your computer.
Make sure that all your data on the USB is backed up since it requires formatting where all stored data on the USB flash drive is lost.
-
Download Rufus from its website and install it on your computer.
Alternatively, you can also download the portable version which does not need any installation.
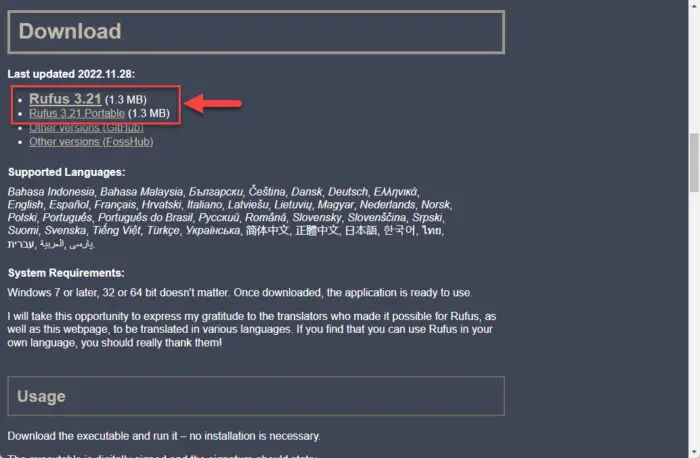
Download Rufus -
Once downloaded, run Rufus software.
-
From Rufus, select the USB flash drive from the drop-down menu under Device.

Select the USB flash drive -
Then, click “Select” under Boot selection, navigate to the downloaded Windows 11 24H2 ISO file, and select it.

Select the Windows 11 24H2 ISO file -
Leave the rest of the settings to their default values and click Start.

Begin making a Windows 11 bootable USB flash drive -
Select the Windows 11 customization options and click OK.

Select Windows 11 customization options Since Rufus can now bypass the minimum requirements for Windows 11, you can select the type of bootable USB you want to make.
If prompted with another confirmation, click OK.
Your Windows 11 bootable USB drive will now be in the making. This step may take a few minutes to complete.
-
Once it is finished, “Ready” will be displayed with a green bar. You may then close the app.
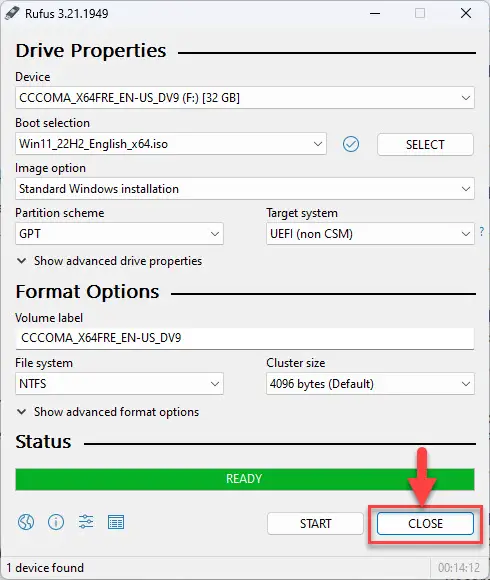
Close Rufus
Your bootable drive is now ready and you may proceed to the installation phase using the guide given below.
Install Windows 11 24H2 from ISO
Now that you have created a bootable drive using the ISO file, you can begin installing Windows 11 24H2. Here is how:
-
Plug in the bootable Windows 11 24H2 USB flash drive in the target computer.
-
Turn on/reboot the computer and open its One Time Boot Menu (Usually through the F12, F10, or Esc button).
-
Select the external USB drive to boot from the bootable USB.
-
You will now see a menu such as the one below. Click “Next.”

Select language, time, and currency formats -
On the next screen, select the input method and click Next.

Select input layout -
Select “Install Windows 11,” check the box with “I agree everything will be deleted including files, apps, and settings,” and click Next.

Install Windows 11 and agree that everything will be deleted -
Now enter the product key for your OS, or click “I don’t have a product key” and activate it later.

Enter the Windows product key or skip -
Now select the Windows edition to install and click Next.

Select Windows edition to install -
Click Accept to agree to the licensing terms.

Agree to licensing terms -
Now select an unallocated drive and click “Create Partition.”

select unallocated space and create a partition -
Enter the size for the primary drive and click Apply.

Enter partition size -
Select the primary partition to install the operating system on and click Next.

Select the primary partition for installation Windows 11 will now begin installing on your device. This step may take a few minutes and your device may reboot a few times.
-
On the final screen, click Install.
Windows 11 24H2 installation will begin after performing the steps above. Once the installation is complete, you will see the same Out Of Box Experience (OOBE) screen that was previously used in Windows 11.

Takeaway
Even though Windows 11 24H2 is not officially launched yet, you can still download it from the Windows Insider channels and get your hands on the latest features and improvements as they roll out.
That said, it is not recommended that you install Windows 11 24H2 on production environments at the moment since it is still unstable and may experience bugs often.
Moreover, if the information about the POPCNT instruction set requirement is true, then many ancient PCs will no logner be able to boot Windows 11 24H2 at all.







3 comments
Usman Khurshid
I’ve heard that Windows 11 24h2 will come with another requirement of CPU instruction POPCNT which will make it impossible for older PCs to run Windows 11. Can you confirm if it’s true? Here’s the reference I’m talking about:
https://twitter.com/TheBobPony/status/1756771051634135277
Subhan Zafar
Hi,
Yes, there is information circulating that the POPCNT CPU instruction might be mandatory to run Windows 11 24H2, making CPUs older than 15 years unable to boot the operating system at all, since they do not have the said instruction.
At the moment, these are just the findings of a single person, and Microsoft has made no such announcements yet.
We have written a full blog post about the POPCNT instruction set requirement for Windows 11 24H2, available at the following link:
https://itechtics.com/windows-11-24h2-popcnt-instruction-requirement/
GONÇALVES BONIFÁCIO
Gostei da nova atualização do Windows 11,muito bom…
I liked the new Windows 11 update, very good