The XPS file format was developed by Microsoft as opposed to the PDF file format. It is quite possible that many of you have encountered an XPS file that cannot be used, or even opened. For those who wish to create or use XPS documents, this post may prove useful for understanding what XPS is, what XPS Viewer is, and how to use it.
Table of Contents
You may have tried using an XML file, but are unable to open it since your operating system does not find a supporting application, and may see something like this:

Allow us to shed some light on what XPS is all about.
What is XPS file
XPS stands for XML Paper Specification. Microsoft developed this format in order to compete with Portable Document Format (PDF). However, it was not as popular as expected. The XML documents can contain regular text as well as additional information about the content, such as its layout and appearance.
The purpose behind the creation of XPS was to eliminate the use of paper in an attempt by Microsoft to go green.
An XPS file may have an extension .xps or .oxps (OpenXPS).
What is XPS Viewer
XPS Viewer is a free-to-use application by Microsoft for using and viewing XPS files and documents. It used to come preinstalled with Windows 10 up until version 1803 was released. Since it was not in demand, it was given as an optional application that users can install manually when and if required.
With XPS Viewer, you can save copies of a file, digitally sign them, manage permissions, and search through them. The application supports a number of file formats:
- .XPS
- .OXPS
Download and Install XPS Viewer on Windows 11/10
Installing the XPS Viewer on Windows 11 and 10 is pretty much the same; some layouts may be a bit different.
Here is how you can install XPS Viewer on Windows 11:
- Open the Settings app, click Apps on the left, and then click Optional features on the right side of the window.

- Now click View features in front of Add an optional feature.

- In the Add an optional feature window, search for “xps,” and then check the box in front of XPS Viewer to select it. Then click Next.

- On the next screen, click Install.

- XPS Viewer will now begin downloading and then install.
You have now successfully installed XPS Viewer.
How to use XPS Viewer
You can launch the application by searching for it in Windows Search, or the Start menu.
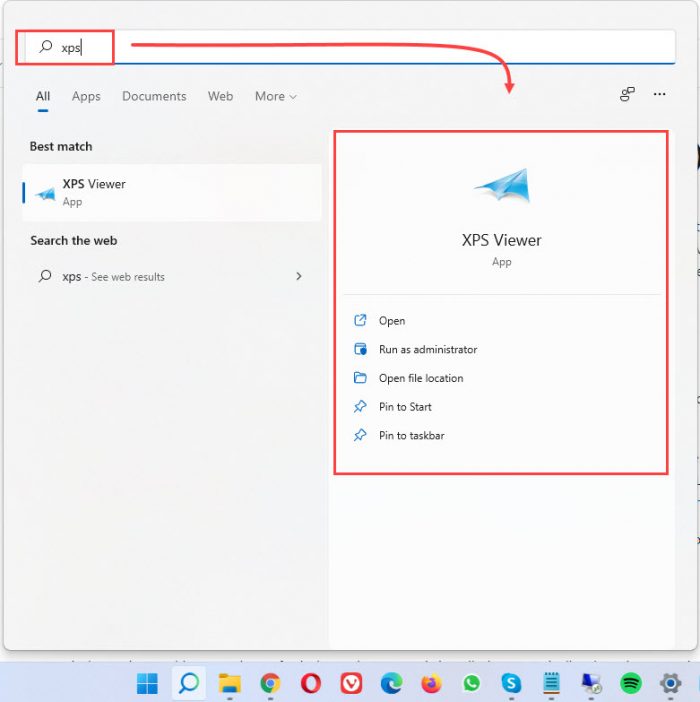
Alternatively, you can also type in xpsrchvw in Run or Command Prompt to launch XPS Viewer.
To open an XPS document, click on File from the top menu in the XPS Viewer, and click Open. You can then browse the saved XPS file and select it to open it in XPS Viewer.

Once a document is open, you can then save its copies, or change its permissions by clicking on the Permissions menu from the top, and then clicking Set permissions.
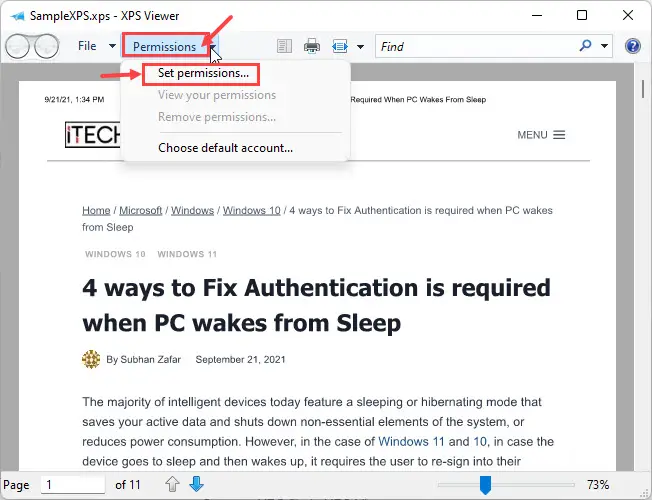
You can also convert an XPS file to PDF format. To do so, simply click on the Print button at the top of the app, and then select Print to PDF. Click OK to save the document as a PDF file.
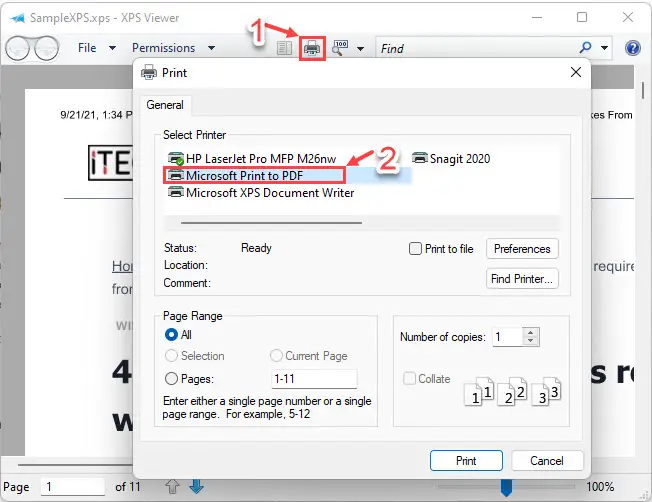
Since XPS Viewer is a tiny application, it cannot do much of anything else, except for what we have already discussed.
How to remove XPS Viewer
If you are no longer in need of the XPS Viewer, you can just as easily remove it from your computer. Here is how:
- Open the Settings app, click App on the left, and then click Optional features on the right side of the window. Here, scroll down and click on XPS Viewer in the right-side pane. Once expanded, click Uninstall.

- The XPS Viewer app will then be immediately uninstalled. You can confirm this by running through the installed applications list on the Optional features page.
Microsoft XPS Document Writer (MXDW)
Microsoft XPS Document Writer is another hidden gem in both Windows 11 and 10. Similar to the method of creating a PDF document while printing and selecting the option Print to PDF, MXDW provides the same option, but for XPS.
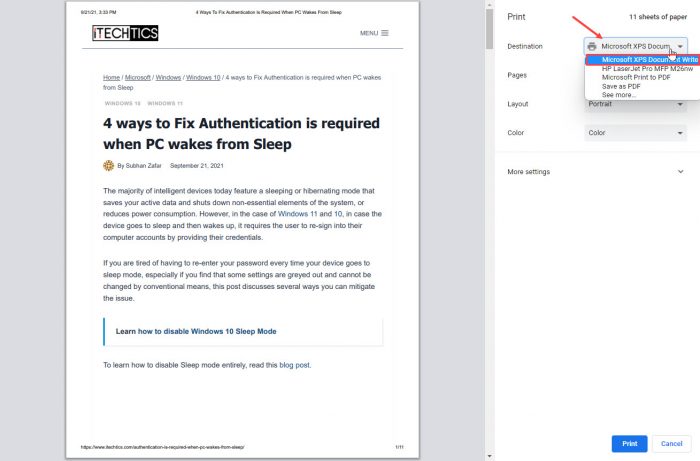
This feature has to be enabled manually through Optional Features. To do so, type in appwiz.cpl in Run, and then click Turn Windows features on or off on the left.
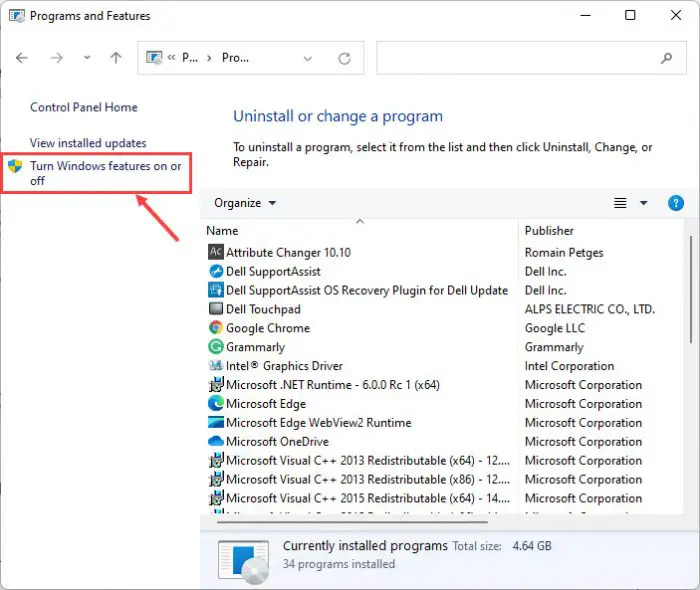
In the pop-up window, scroll down and check the box next to “Microsoft XPS Document Writer,” then click Ok.
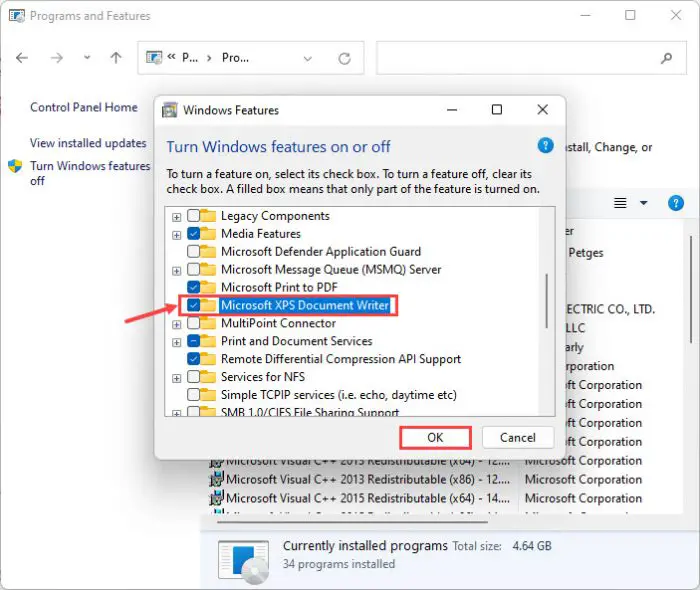
MXDW will now be installed in a few seconds. You should now be able to see the option to Print to XPS on the print pages, which you can select to save files in .xps format.
In case you8 ever feel like turning off the feature, simply uncheck the box next to “Microsoft XPS Document Writer” on the Windows Features page.
XPS Viewer alternatives
There are other methods available on the internet that can be used instead of XPS Viewer. Some are applications that can be installed, whilst others provide an online web view.
GroupDocs
GroupDocs is a quick and free online tool to help you view your XPS and OXPS files. All that is required is for you to drag and drop your file, and it will convert and display it for you.
To use GroupDocs, open their webpage in any browser and simply drop your file over the given area.
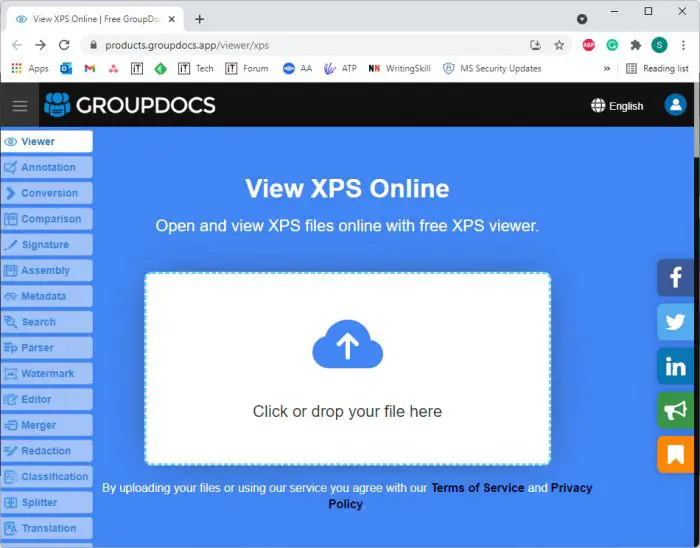
SumatraPDF
SumatraPDF is a downloadable application that can be used to view almost any document. This includes .xps, .oxps, and .pdf.
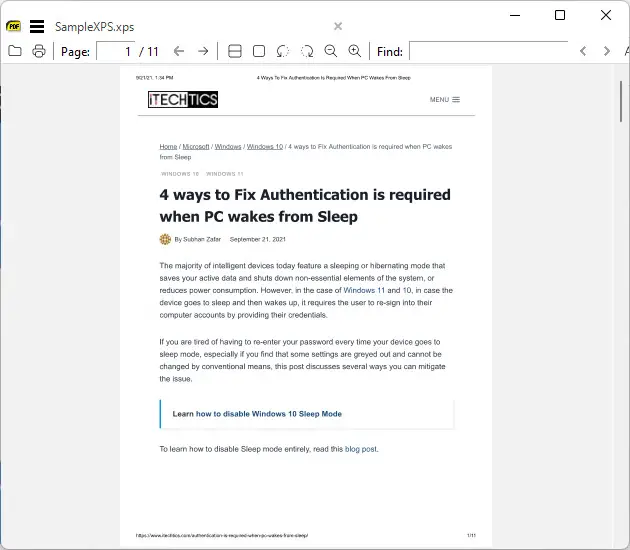
Google Drive
Google Drive is an excellent tool as it also supports XPS formatting. All you need to do is upload the file to Google Drive and you can then view it easily.
Open Google Drive, click New, and then click File Upload from the drop-down menu.
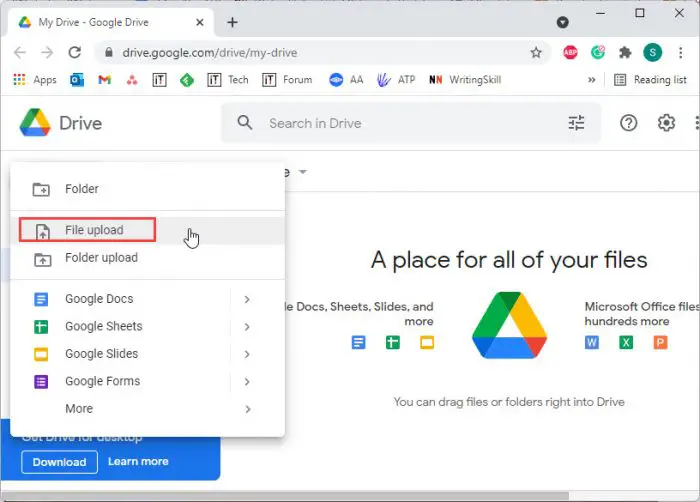
Now browse to upload the XPS file. Once uploaded, click on it to view it within the browser directly from Google Drive.
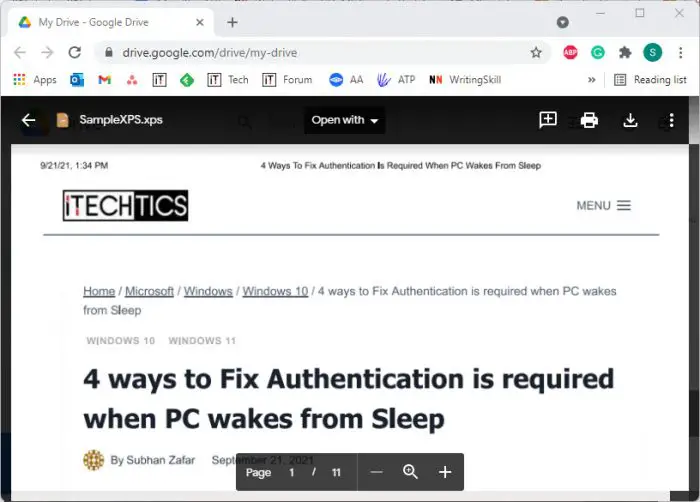
Verdict
Not many people use the XPS format anymore. However, there can be certain scenarios where you already have an XPS document but have no idea how to access its content.
We hope that this blog post helps you understand everything there is to know about XPS and its associated applications.







1 comment
Anonymous
I like command line. To install XPS Viewer using PowerShell, run the following command:
Get-WindowsCapability -Online -Name *XPS.Viewer* | Add-WindowsCapability -Verbose -Online