A process that you may have come across, often seen as “WMI Provider Host” in the Task Manager, is one of the critical processes of the Windows OS that ensures smooth running. However, users have often reported that the process is consuming insane amounts of system resources, especially the CPU. At such times, it is often difficult to perform other tasks as the system slows down and lags.
The Windows Management Instrumentation Provider Service, also known as WMIPRVSE.EXE, enables monitoring and error reporting for Windows systems.
This article will be helpful to those who have such a problem. Let us delve into the details about what the purpose of this function is, and does it even need to run on your PC at all?
Table of Contents
What is WMI Provider Host process
The WMI Provider Host is a process seen in the Task Manager by many. The executable running behind this process is called WmiPrvSE.exe. The purpose of the process WMI Provider Host is to relay information between a software requesting the information and the software transmitting it. The information it relays is about your system and your OS, which is the sort of information required by many other processes, services, and applications to ensure that your device runs smoothly, without a hiccup.
The WMI Provider Host process is the parent process for other provider processes that transport the information. The WMI Provider Host process controls these child processes to ensure they function properly.
The task of the process does not end there. This process can be used by third party services to query and obtain information from apps, networks, Windows devices, etc. Not only that, an application that creates alerts when certain information is obtained is usually created using the WMI Provider Host process.
Is WMI Provider Host process a virus?
As you get the gist, the process is not originally a virus and is a legitimate process in a Windows 10 environment. However, if you see that the WMI Provider Host is consuming large amounts of system resources, it may be possible that it is a virus disguised as a legitimate Windows process.
This technique is very common amongst hackers to hide a virus in plain sight.
To ensure whether a process on your device is a virus or not, you can check its digital signature for authenticity. However, in the case of the WMI Provider Host, this information is not given in the file. Nonetheless, you can still check its authenticity depending upon which location is opened in the File Explorer when you open the file location.
To check the WMI Provider Host process’s authenticity, open up the Task Manager, right-click the WMI Provider Host process, and click Open file location from the context menu. If the following location is opened in the Explorer, it means that the process is authentic:
C drive -> Windows -> System32 -> wbem
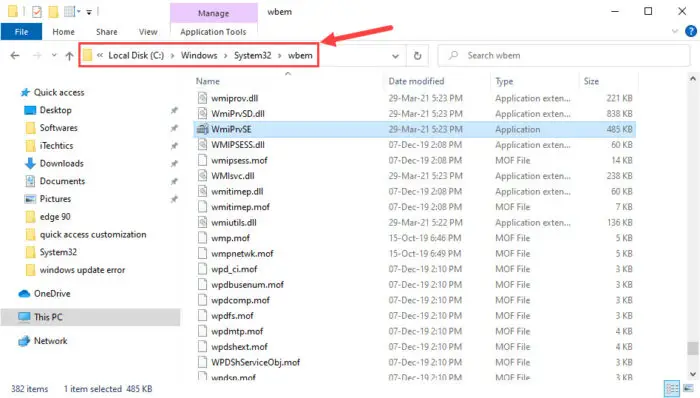
However, if you see any other location open besides this one, it is likely that the process is a hoax. In this case, immediately terminate the process and scan your computer for any potential viruses.
Is it safe to disable the WMI Provider Host process
As we mentioned, the WMI Provider Host process relays system information between different software. If that communication is not transported, the system would not know how to handle itself. Therefore, you can assume that other services are dependent upon the WMI Provider Host, and it is a critical process in running the OS smoothly.
Moreover, when exploring the responsible service for WMI Provider Host, which is Windows Management Instrumentation service, it states the following:
If this service is stopped, most Windows-based software will not function properly. If this service is disabled, any services that explicitly depend on it will fail to start.
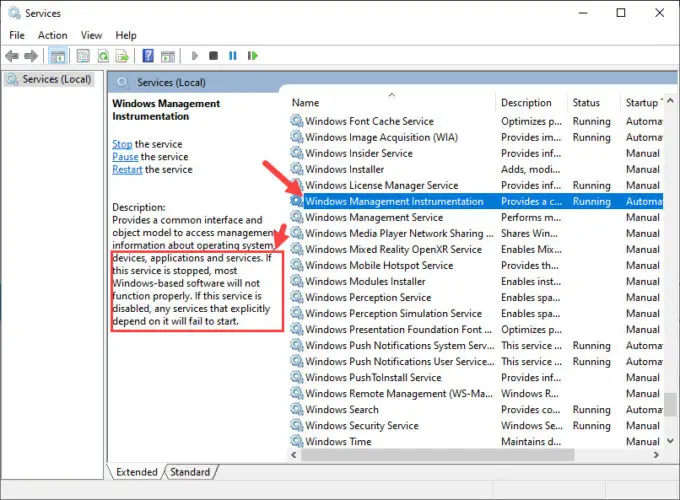
Therefore, it can be concluded that it is not safe to disable or stop the Windows Management Instrumentation service, or the WMI Provider Host process.
Now that we understand just how important the process is, let us continue to fix the issue of high resource utilization so that you are able to perform your other important tasks without delay or lag.
Causes of WMI Provider Host high resource consumption in Windows 10
In best case scenario, WMI Provider Host should not use high amount of resources including CPU and memory usage for a prolonged amount of time. If this is the case, it may suggest that a third party app is making use of WmiPrvSE.exe process incorrectly and this needs to be stopped.
According to Microsoft, the WMI Provider Host process consumes large amounts of CPU due to 2 main reasons:
Process is using a high number of handles
A place in the kernel structure (BaseNameObjects) stores the handles. Handles, as the name implies, are something that contains a more complex object. It may be possible that this structure may be containing an excess amount of handles, which it cannot contain, causing the operation to have high CPU usage.
A number over 30,000 may be considered as an excess amount of handles.
The running process is consuming high memory
Another reason for the WMI Provider Host to be using large amounts of system resources is that another process may be consuming large amounts of system memory. Since the memory area of each running process will need to be queried, and the memory portion may be fragmented, this makes the task of the WMI Provider Host more resource-intensive, causing it to consume higher amounts of system resources.
Fix WMI Provider Host (WmiPrvSE.exe) high CPU usage
Restart Windows Management Instrumentation service
As we said, the service running behind the WMI Provider Host process is Windows Management Instrumentation. You can try and restart this service to make it behave normally and free up unnecessary usage of system resources.
To restart the service, open the Services window by typing in services.msc in Run. From there, scroll down and right-click on the service Windows Management Instrumentation. Click Restart from the context menu.
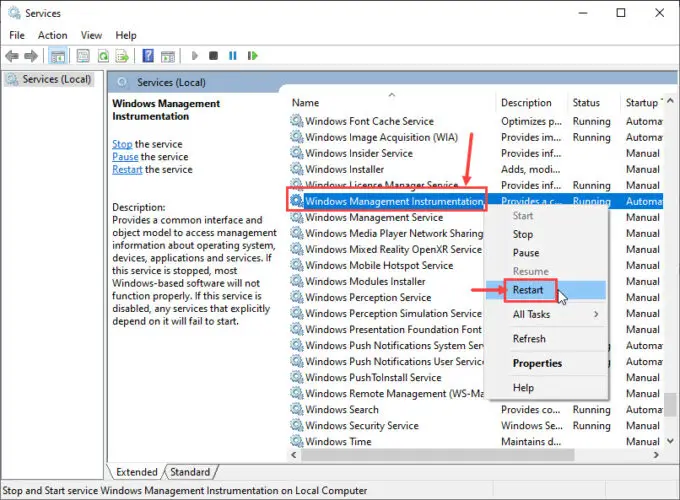
You will then be informed of the dependent services and that they will be automatically restarted too. Click Yes.
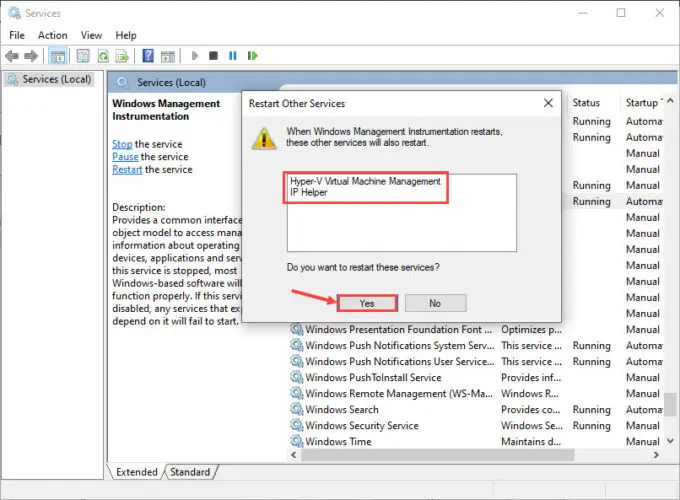
All services will now restart. Once they do, recheck if you can still see the WMI Provider Host process consuming large amounts of CPU.
Scan for corrupted system files
Windows 10 comes with a built-in tool to fix system files that may have been corrupted. This tool is the System File Checker (SFC) which automatically repairs corrupted system files that may be redundantly available on your PC, or have just gone missing. What it does is replace any damaged or missing files. If the dependencies for the WMI Provider Host are corrupted, this should fix the error and make the process behave normally again.
Perform the following to run the tool:
- Open Windows PowerShell with administrative privileges and then enter the following command:
sfc /scannow - Now allow some time for the command to fully run and scan your PC and make any fixes if possible along the way.

- Restart the computer.
Once done, recheck if the issue persists.
Perform a clean boot
A clean boot is a bootup process that temporarily blocks unnecessary background apps and processes from interfering with the critical system processes. This is an excellent method to rule out any apps or programs that may be causing an issue with your device.
To perform a clean boot, start by typing in msconfig in Run. Under the General tab, uncheck the box next to Load startup items.
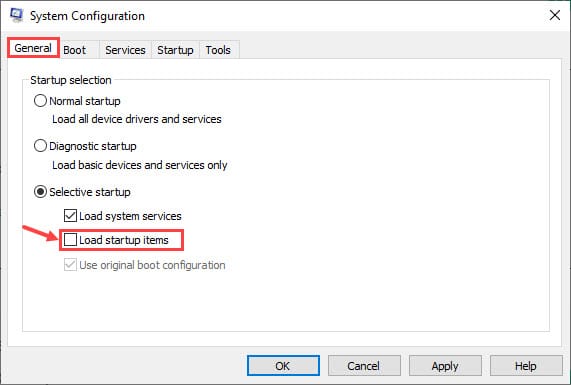
Now switch to the Services tab, check the box next to Hide all Microsoft services at the bottom and then click Disable all.

Now switch to the Startup tab and click Open Task Manager. The Task Manager will now open in the Startup tab. Click on each item in the list and click Disable each time so that they are not started automatically the next time you sign in to your device.
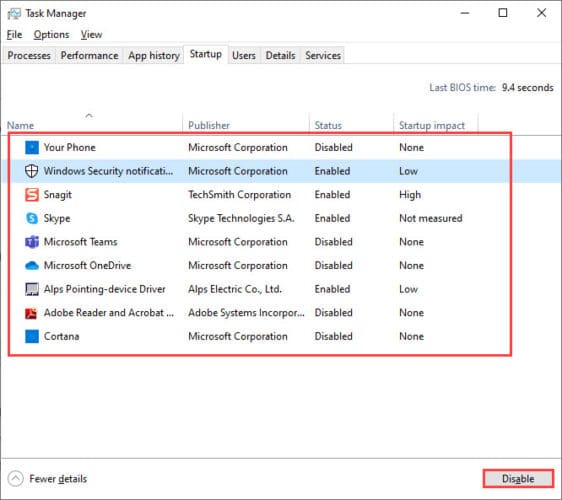
Once done, close the Task Manager and click Apply and Ok in the System Configuration window to save the changes and close it. Reboot your computer and check to see if the WMI Provider Host is still taking up more system resources than it should.
Disable suspicious process using Event Viewer
If you find that the process is not legitimate using the trick we discussed earlier in the post, you must disable the process. Here is how to do so:
Open the Event Viewer by right-clicking the Start Menu button in the Taskbar and then clicking Event Viewer. Then click View from the menu bar at the top and then click Show Analytic and Debug Logs.
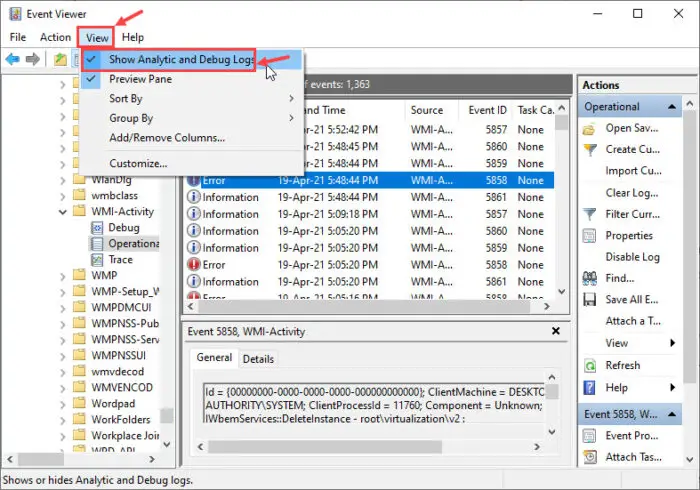
Now, navigate to the following location using the left pane:
Applications and Services Logs -> Microsoft -> Windows -> WMI-Activity -> Operational
Now, look for any Error in the right pane. If you have one, click on it. You will then be able to see its details under the General section. From there, note down their ClientProcessID.
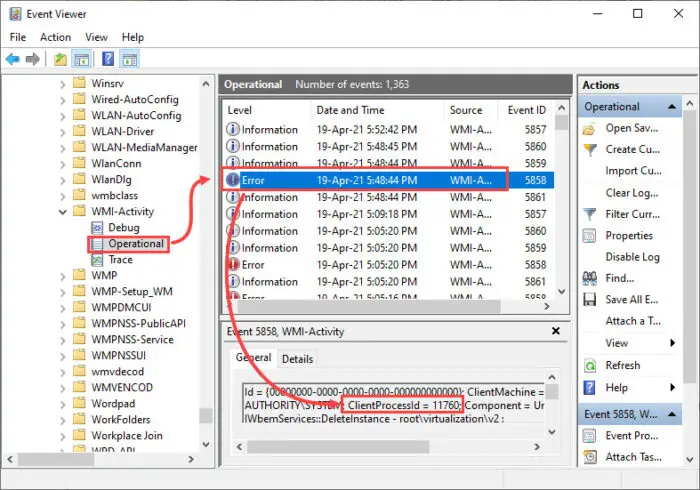
Now close the Event Viewer and open the Task Manager. Switch to the Services tab and now look for the process that has the same Process ID (PID) as the one you noted in the Event Viewer. When found, right-click it and click Stop from the context menu. Also, delete the application that was using the service since it was clearly affecting the performance of your system.
Closing words
Determining the root cause of a process’s unreasonable consumption of system resources can be tricky. We certainly hope that your issue was resolved using the guide provided in this post.







