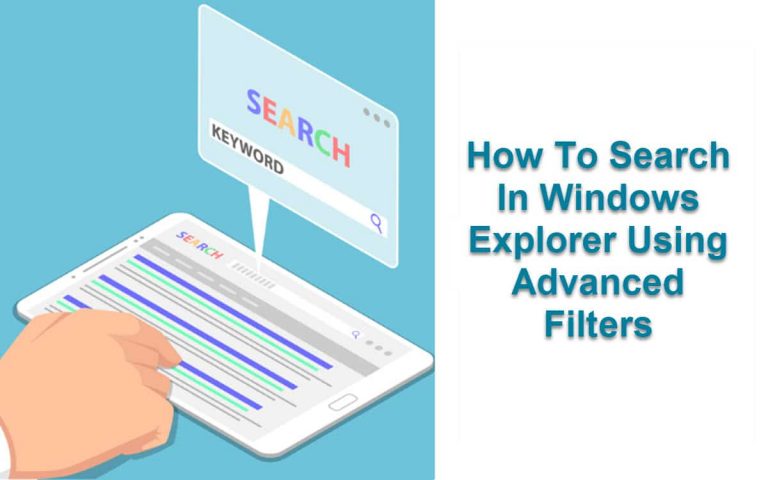Users cannot always be expected to navigate directly to a file or folder, especially when there are a number of volumes, folders, sub-folders, and files. The search bar can be used to navigate around the files and folders quickly to access a specific one.
Using certain filters and keywords, you can now narrow down your search to a few results in Windows 10 through File Explorer. Let us show you some of the most widely used techniques to search for your desired file or folder.
Table of Contents
The search bar in File Explorer
In the top-right corner of File Explorer, you will find a search bar with a magnifying glass as its symbol. This is where users may enter keywords to look for their files and folders within the directory they are in.

Since I was in the folder named “iTechtics”, the search bar recommends “Search iTechtics.”
Users usually enter plain text names of the files they wish to look for within the folder they are in but are not aware of how this tool can be used to filter their search results even more. Continue to read below to learn what and how filters can be applied to the search results.
How to use keywords to filter search results in Windows 10
There are a number of categories you can filter the search results from. Each keyword and filter has its own significance. However, a little hint about what the user is looking for is always required to begin narrowing the results.
The table below illustrates how each of these filters can be used to your advantage to get quicker access to what you are looking for.
| Filter/Keyword | Description | Example |
| *.exe | Look for all files with an extension .exe | *.txt |
| Name: | Files and folders named with the one you will provide | Name: itechtics |
| Modified: | Files and folders modified on the date provided | Modified: 09/22/2020 |
| AND | Files and folders having both the words in their names | itechtics AND legal |
| NOT | Files and folders having the name before the NOT, but exludes the ones after it | itechtics NOT wordpress |
| OR | Files and folders that have either of the words in the name | wordpress OR cpanel |
| “”(Quotes) | Files and folders having the exact matching phrase in their name, with the same order | “for itechtics” |
| ()(Parentheses) | Files and folders which contain both words, in any order | (itechtics subhan) |
| date: | Files and folders created on the date the user specifies | date: 09/21/2020 |
| size: | Files and folders with the size of the user specifies | size: 1.9 MB |
| > | Indicates greater-than. Can be used with other filters | size: > 2.5 KB |
| < | Indicates less-than. Can be used with other filters | date: < 06/19/2019 |
| kind: | Files with the specified kind | kind: document |
| artist: | Audio files from the specified artist | artist: OneRepublic |
| Author: | Files from a specified author | author: (J OR rowling) |
Apart from these filters, users can also search for keywords within a file, and not just the file’s name. This can be achieved by configuring the advanced search first.
Firstly, search for the keyword in the search bar within file explorer.
The Search option will appear at the top of File Explorer under the Title bar. Click on it and then open the Advanced options drop-down menu. Click on File contents to check it.
The search results will automatically expand to within the files and display any files which contain the entered keywords.
The Search option also has other filters to offer, a few of which we already covered earlier in the table. Moreover, it also provides the option to search in the current folder only, or in all the subfolders as well. Choosing the current folder will lessen the time of the search results.
Closing words
The search bar has more to it than meets the eye. If you know how to use it to the fullest, you would not need to navigate deeper into the volumes to look for what can be obtained with a simple search.
Each of the filters is unique and can provide the relevant data at the user’s discretion which not only saves time but comes in handy when one does not know exactly what they are looking for.