The Windows operating system comes with built-in admin tools, also referred to as “administrative tools” or “Windows tools.” These are a set of Windows tools and applets that allow you to control and configure the different Windows components.
In Windows 10, you can find these tools in the Control Panel under the heading “Administrative tools” inside System and Security. However, in Windows 11, these are found under the heading “Windows tools” inside System and Security.
That said, you can access these tools in various ways, and not only through the legacy Control Panel.
In this article, we are going to discuss the different administrative tools you come across in Windows 11, and how you can open them.
Table of Contents
Windows 11 Administrative Tools
This section covers all the Windows 11 “Windows tools” that you can find on the OS. These are mentioned in the alphabetical order you find them on your PC, and highlight their details. These tools can also be opened using the Windows command lines, such as the Run Command box, Command Prompt, and Windows PowerShell using a simple cmdlet.
Character Map

Command: Charmap
The Character Map is a small applet that can be used to select, copy, and then use different text characters. This tool provides a huge range of characters that you are normally unable to find on your keyboard.
Command Prompt

Command: Cmd
The Command Prompt itself is an administrative tool for Windows. You can run commands and scripts in this window to perform administrative as well as basic tasks. This tool is especially useful for the sysadmins as it allows you control over various aspects of the Windows operating system from a single window.
Component Services

Command: Dcomcnfg
The Component Services tool is also known as COM+. This tool helps you manage the components services that define an application programming model for developing distributed applications. These then allow you to distribute applications across enterprises.
Computer Management
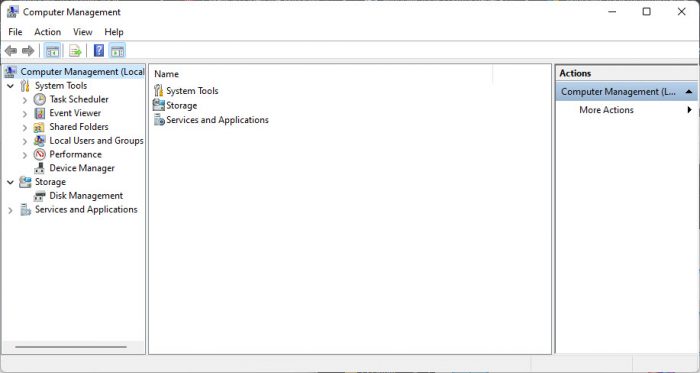
Command: Compmgmt.msc
The Computer Management tool is a console that combines multiple management consoles into a single interface that can be used to manage many components of the computer. It is one of the Microsoft Management Consoles available on a Windows computer.
Control Panel

Command: Control / Control panel
Many of you might already be aware of what the Control Panel is used for and what it is capable of. Although some of the controls have been shifted to the Settings app, the legacy Control Panel is still used for many of the configurations.
Defragment and Optimize Drives

Command: dfrgui
This tool is used to defragment the system drives. When files are edited, naturally, they are broken up and split up to be saved on the hard drive. Defragmenting would bring back the different parts of the documents to a single location. Although Windows is programmed to do this automatically, you can still use this tool.
Disk Cleanup

Command: Cleanmgr
The Disk Cleanup tool lets you create more free space on your hard drive(s) by removing redundant and unnecessary data, such as temp files, data to recycle, old Windows files, etc.
Event Viewer

Command: Eventvwr
This console is ideal for troubleshooting your operating system. It records all events occurring on your machine, including the details for any errors and BSODs.
Group Policy Management

Command: Gpmc.msc
The Group Policy Management Console is part of the Remote Server Administration Tool (RSAT) that unifies Group Policy management across the entire domain. So, if an administrator wants to manage the domain’s Group Policy from a Windows operating system (as opposed to a Windows Server), they will need to install the GPMC. Of course, you will need to be logged in from a domain user account.
Hyper-V Manager

Command: Virtmgmt.msc
The Hyper-V manager on your computer lets to create and manage virtual machines atop your host operating system. It also allows you to configure the associated hardware, such as TPM, virtual switches, etc.
Hyper-V Quick Create

Command: –
The Hyper-V Quick Create is a tool to download and create virtual machines on your PC quickly. It opens a virtual machine gallery that allows you to quickly download Windows and Ubuntu VMs.
iSCSI Initiator

Command: Iscsicpl
This tool allows you to manage sources and targets to send and receive data through an Ethernet network adapter over a Transmission Control Protocol (TCP)-based Internet Protocol network.
Local Security Policy
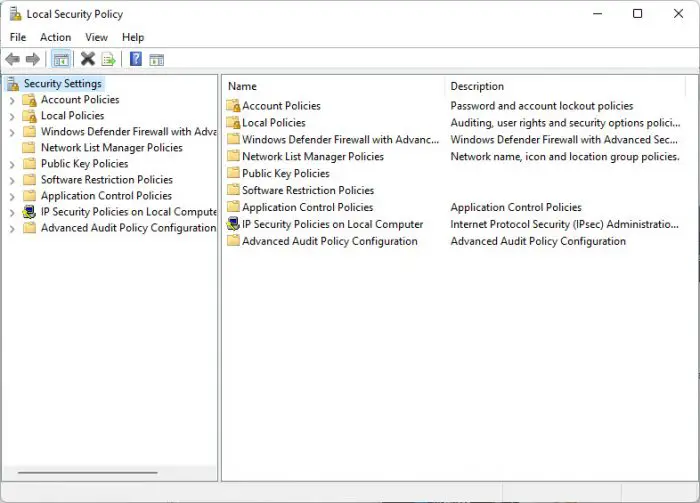
Command: Secpol.msc
The Local Security Policy editor allows administrators to set and configure policies on the computer, and control how it behaves. These policies can be configured on the computer to tell it what it can do and what it can’t.
ODBC Data Sources (32 & 64-bit)
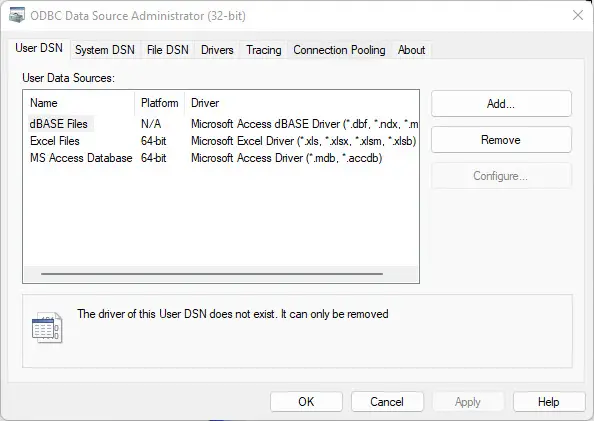
Command: Odbcad32
This tool allows you to connect and communicate with different databases outside of your system. It is mostly used by sysadmins and developers.
Performance Monitor
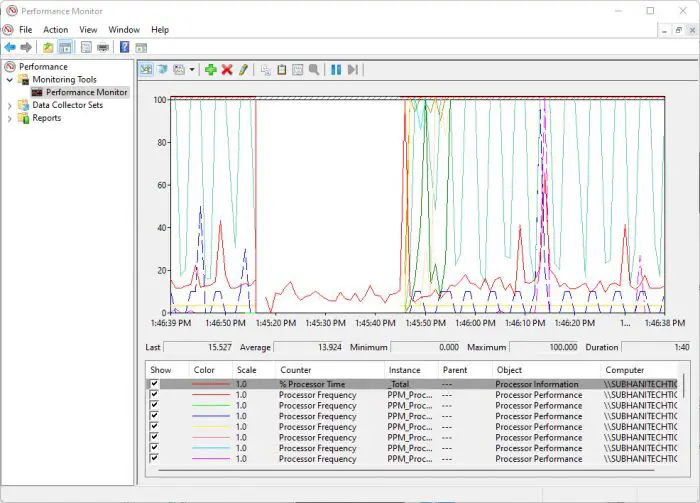
Command: Perfmon
The Performance Monitor lets to view and assess live data from different components of your computer. For example, you can monitor the different core temperatures of your processor, how its frequency is changing, and all other available information in the form of graphs.
Power Automate

Command: –
Power Automate is a product of Microsoft 365 which is now also available as an application on your Windows computer through the Microsoft Store. It is also a part of the administrative tools.
This tool allows you to automate basic tasks and workflows between your favorite apps and services to synchronize files.
Print Management
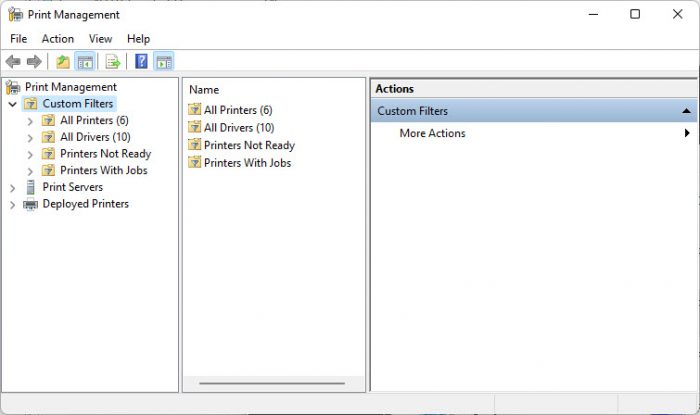
Command: printmanagement.msc
The Print Management tool lets you monitor and configure everything relating to printers. You can manage the printers, their drivers, as well as the print services, as well as the associated services running on your PC.
This tool makes it easier to troubleshoot printing issues, such as clearing print queues.
Recovery Drive
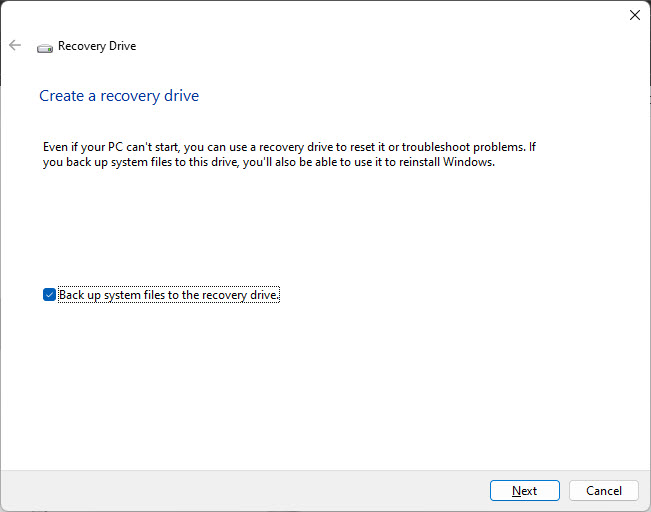
Command: Recoverdrive
This tool lets you create a recovery drive for your computer. A Windows Recovery Drive is a bootable Windows environment stored on an external source (CD/DVD or USB drive). It can be used to restore the OS to its original state in case it goes haywire.
Registry Editor
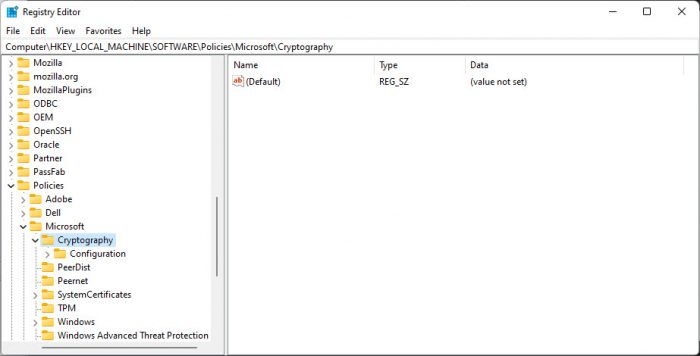
Command: Regedit
The Windows Registry editor is a tool that allows you to make changes to the Windows Registry at its very core. This tool should only be used by the people who know what they are doing since unauthorized and wrongful changes can impact your operating system badly.
Remote Desktop Connection

Command: Mstsc
The Remote Desktop Connection (RDC) tool, also known as Microsoft Terminal Services Client (MSTSC), allows a user to connect to another computer remotely over the network using the Remote Desktop Protocol (RDP).
Resource Monitor
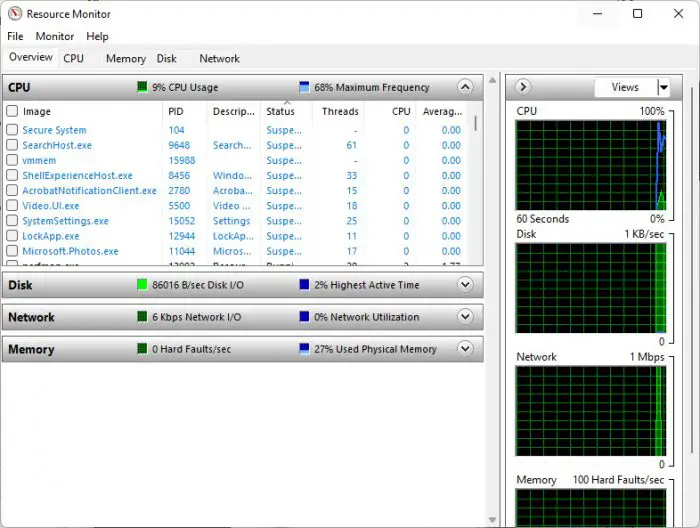
Command: Resmon
The Resource Monitor’s name is pretty self-explanatory. It lets you monitor the usage of the different computer resources, such as the processor and its individual cores, RAM, network utilization, etc.
Run
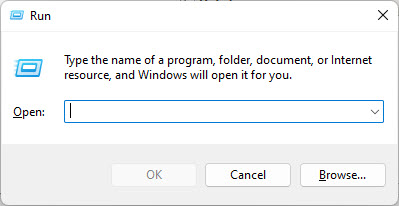
Command: –
Run, also referred to as Run Command, is a tiny applet used to run commands and cmdlets. For example, you can open other applications using this tool, or make direct changes to the Windows Registry. It is a powerful tool that allows you to perform actions rather quickly. This can be opened using the Windows Key + R shortcut keys.
Services

Command: Services.msc
The Services console shows all the services available on your computer, as well as their statuses. You can also configure them from this tool, and start and stop them.
Steps Recorder

Command: Psr
This tool allows you to capture the screen that led you to a problem or a possible solution. Instead of capturing a video, it captures an image when you interact on the screen.
System Configuration
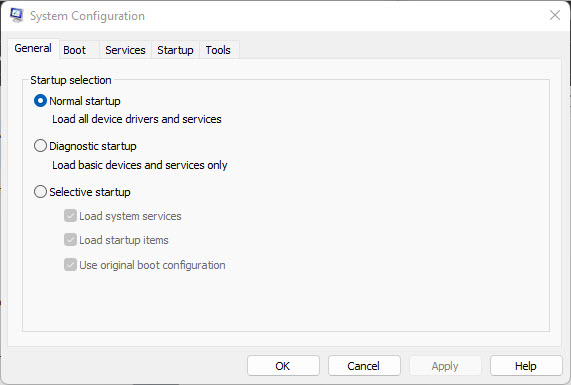
Command: Msconfig
The System Configuration utility allows you to manage how Windows boots up. Using this tool, you can control what services it boots up with and whether you want to boot it into Safe Mode, amongst other options.
System Information

Command: Msinfo32
This tool only lets you view and monitor your system specifications about the hardware and software. You cannot make any changes to your PC using this tool. It provides information like your processor, storage, RAM, operating system details, etc.
Task Manager

Command: Taskmgr
The Task Manager is primarily used to monitor and manage the processes running on your PC. However, it also provides other functionalities, such as resource utilization by each process, performance monitoring of other resources, and information about your system hardware. You can also configure which programs automatically start when you sign into your account.
Task Scheduler
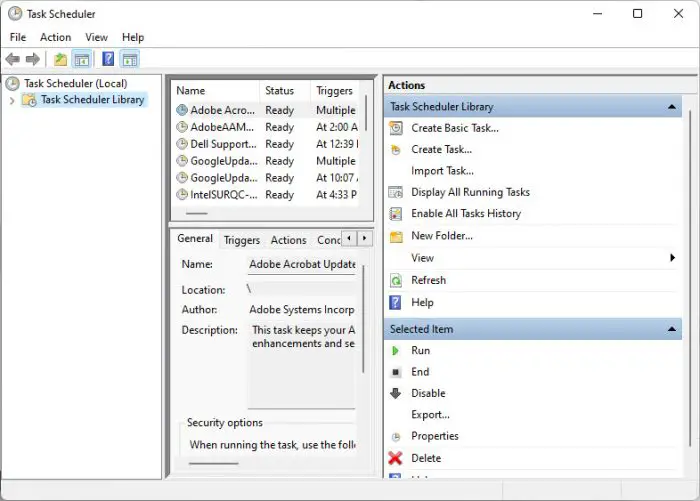
Command: Taskschd.msc
The Task Scheduler is used to automate tasks on your computer. It is mostly used by net and sysadmins to perform repeated tasks, such as running scans, creating logs, etc. You can also view and edit already-scheduled tasks using this console.
Windows Defender Firewall
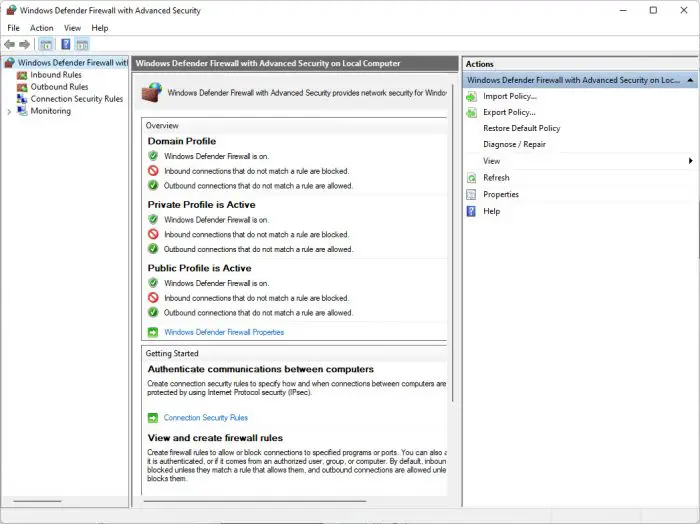
Command: Wf.msc
Using Windows Defender Firewall with Advanced Security, you can create and edit firewall rules, for both inbound and outbound traffic. This is excellent to allow specific network ports or block traffic to/from specific URLs.
Windows Fax and Scan

Command: Wfs
Windows Fax and Scan is a scan and fax managing client in the Windows operating system that is used to send and receive faxes and scanned documents. Of course, for the tool to work, you need to have the right hardware connected to your PC.
Windows Memory Diagnostic

Command: Mdsched.exe
The Windows Memory Diagnostic tool is a tiny utility integrated into the Windows operating system. It scans your system’s memory, clears out unwanted files, and performs other minor fixes. However, this requires a system reboot and the scan is performed whilst it is rebooting.
Windows PowerShell (32 and 64-bit)
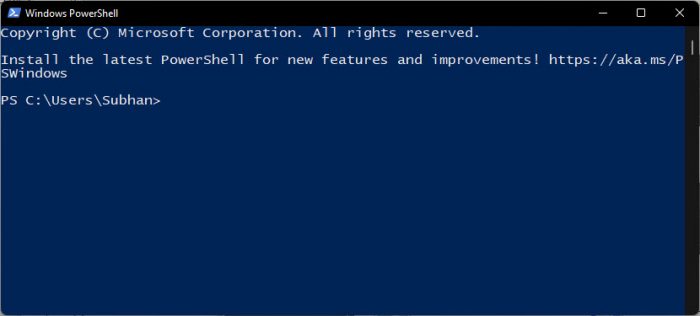
Command: Powershell
Windows PowerShell is a command-line tool that allows sysadmins and other advanced users to get information as well as make configurations using complex commands and scripts. It is an advanced version of the Command Prompt and offers much more complex cmdlets and structures.
Windows PowerShell ISE

Command: Powershell_ise.exe
PowerShell ISE is an Integrated Scripting Environment (ISE) where you can compile, execute, and run PowerShell scripts on a Windows computer. It is vastly used by developers to debug scripts before running them in a production environment.
WordPad
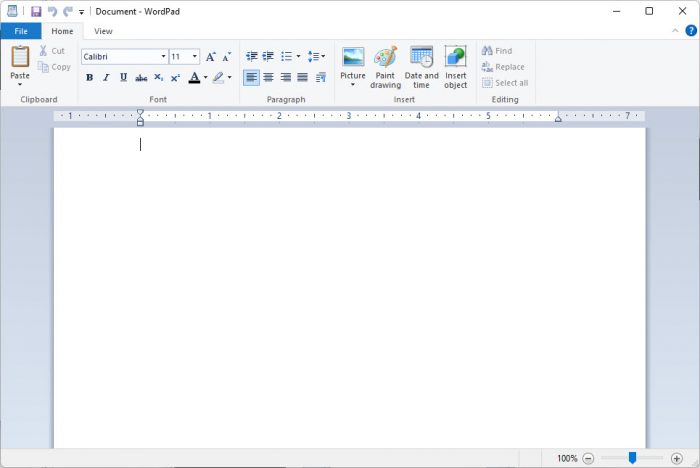
Command: Wordpad
The WordPad is a simple text editor which comes preinstalled in the Windows operating system. It can b used to write up a document, or edit complex codes in plain text.
This concludes all the administrative/Windows tools in Windows 11.
Now let us show you the different ways to access these administrative tools on a Windows 11 PC.
How to Open Administrative/ Windows Tools
Open Windows Tools from Command Line
You can use the following cmdlet to open Windows Tools directly from the Command line, which means that this can be used in the Run Command box, Command Prompt, and Windows PowerShell:
Control AdminToolsThis will open the Windows Tools in a new File Explorer window.
Open Windows Tools from Control Panel
To open the administrative tools from the legacy Control Panel, navigate to the following:
Control Panel >> System and Security >> Windows Tools
Open Windows Tools from Search Box
Windows Tools is an indexed component in Windows, which means that it will turn up if you search for it from the search box in the taskbar.
Simply search for “Windows Tools” and open the highlighted item, which will open the administrative tools.
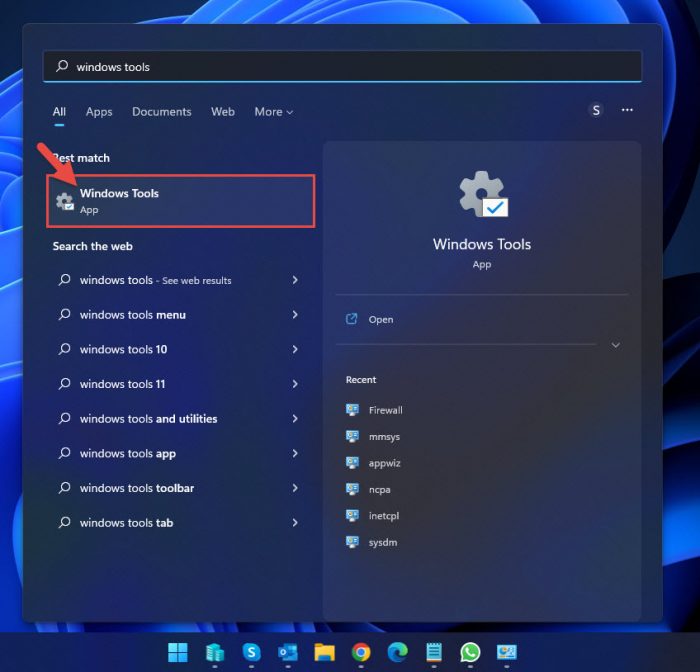
Open Windows Tools using Desktop Shortcut
You can also create a shortcut on the desktop to have instant access to these tools. Here are the steps to create this shortcut:
-
Right-click on a blank space on the desktop, expand New from the context menu, and then click Shortcut.

Create new shortcut -
When the Create Shortcut wizard appears, use the following in the location text field and then click Next. Change Username with the name of the user account you are logged in with.
"C:\Users\Username\AppData\Roaming\Microsoft\Windows\Start Menu\Programs\Administrative Tools.lnk"

Enter the path to administrative tools -
Next, enter a name for the shortcut and click Finish.

Create the shortcut
You will now see a desktop shortcut like the following, using which you can directly access the administrative tools on your PC.

Closing Words
Not every Windows user will need the administrative tools, and those who do, might not need all of them. However, if you are even a regular home user, you may find these tools very helpful in maintaining how your computer behaves. These can help secure your system, automate tasks, and get a detailed overview in case you have to troubleshoot your PC.
That said, some of these tools are for advanced users, such as the Windows Registry editor. Therefore, we suggest that you only use those that are needed and not meddle with the others, as any unauthorized changes can harm your operating system.






