Windows 7 was first released on 22nd October 2009. It has since been superseded by Windows 8, 8.1, 10, and Windows 11, and the support for Windows 7 ended in 2020. According to statcounter report, Windows 7 is still used by 3.16% of the computers which depicts its relevance even after end of support.
Microsoft has pulled out all of the publicly available Windows 7 ISO images but if you still want to download Windows 7, you’ve come to the right place.
On this page, we will discuss about how to download the genuine Windows 7 ISO image, create a bootable USB drive and then install Windows 7 using the USB.
Continue below to download the different editions in different bit architectures of Windows 7.
You can also download and install Windows 11 and Windows 10 ISO files for all versions.
Table of Contents
Microsoft Windows 7 Download
If you still want to download a legal copy of Windows 7, Microsoft gives users only one way to download old software. You will need to purchase a Visual Studio subscription to download any edition of Windows 7.
Windows 7 is also available for free download in public forums like archive.org. We will use these direct download links to download and verify Windows 7 ISO images.
Windows 7 can be downloaded in different editions and is available in both 32-bit and 64-bit architecture:
- Enterprise
- Home Basic
- Home Premium
- Professional
- Professional for Embedded Systems
- Starter
- Ultimate
- Ultimate for Embedded Systems
You can download these editions using the given methods below.
Download Windows 7 Home Premium
 Download Windows 7 Home Premium 64-bit ISO [English] (3.0 GiB, 55,475 hits)
Download Windows 7 Home Premium 64-bit ISO [English] (3.0 GiB, 55,475 hits)
 Download Windows 7 Home Premium 32-bit ISO [English] (2.3 GiB, 23,015 hits)
Download Windows 7 Home Premium 32-bit ISO [English] (2.3 GiB, 23,015 hits)
Download Windows 7 Professional
 Download Windows 7 Pro with SP1 64-bit ISO [English] (3.0 GiB, 58,360 hits)
Download Windows 7 Pro with SP1 64-bit ISO [English] (3.0 GiB, 58,360 hits)
 Download Windows 7 Pro With SP1 32-bit ISO [English] (2.3 GiB, 27,974 hits)
Download Windows 7 Pro With SP1 32-bit ISO [English] (2.3 GiB, 27,974 hits)
Download Windows 7 Ultimate
 Download Windows 7 Ultimate With SP1 64-bit ISO [English] (3.0 GiB, 70,375 hits)
Download Windows 7 Ultimate With SP1 64-bit ISO [English] (3.0 GiB, 70,375 hits)
 Download Windows 7 Ultimate With SP1 32-bit ISO [English] (2.3 GiB, 35,336 hits)
Download Windows 7 Ultimate With SP1 32-bit ISO [English] (2.3 GiB, 35,336 hits)
Once downloaded, you can then use these images to perform a clean Windows 7 installation. But before you do, make sure that your computer meets these minimum system requirements.
Windows 7 system requirements
Make sure your computer meets these minimum system requirements before installing Windows 7:
- 1 GHz or faster 32-bit (x86) or 64-bit (x64) processor
- At least 1 GB RAM for 32-bit architecture, or 2 GB RAM for 64-bit
- 16 GB of available hard disk space for 32-bit, or 20 GB for 64-bit
- DirectX 9 graphics device with WDDM 1.0 or higher driver
Create Bootable Windows 7 USB Drive
Creating a bootable device out of an ISO image is relatively easy. You can create a bootable USB drive as well as a DVD. However, we suggest that you create a USB drive as it is more convenient.
You can use Rufus or Ventoy to create a bootable USB flash drive using the ISO image that you have downloaded for Windows 7 in the section above. Note that unlike Windows 10 and 11, one ISO image for Windows 7 only contains one edition, therefore select your Windows 7 edition before downloading the ISO.
Learn how to create a multi-boot USB flash drive with multiple ISO files using Ventoy.
Let us show you how to create a bootable USB flash drive for Windows 7:
To begin, plug in your USB flash drive (at least 8GB) to your computer and make sure that all your data on the USB is backed up since it requires formatting where all previous data is lost.
Now, download Rufus from their website and install it on your computer. Alternatively, you can also download the portable version which does not need any installation.
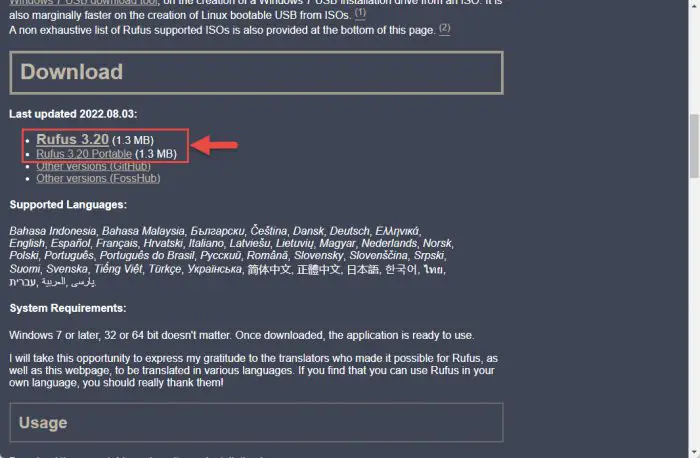
Download Rufus Once downloaded, run Rufus. Select the USB flash drive from the drop-down menu under Device. Then, click Select under Boot selection and navigate to the downloaded Windows 7 ISO file. Leave the rest of the settings to their default values and click Start.
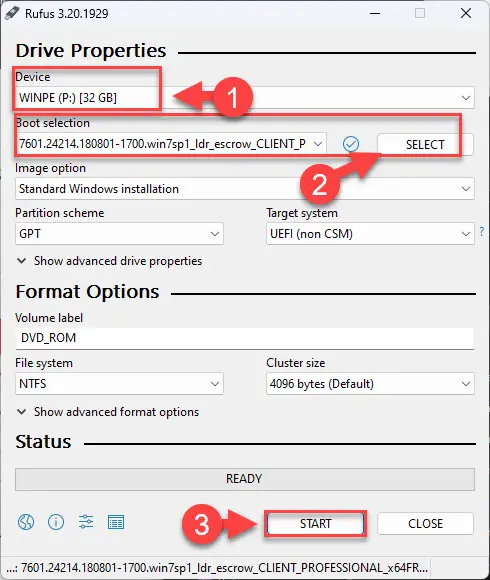
Configure Rufus to create bootable USB drive Your Windows 7 bootable USB drive will now be in the making. This step may take a few minutes. Once it is finished, Ready will be displayed with a green bar. You may then close the app.
Your bootable drive is now ready and you may proceed to the installation phase using the guide given below.
Install Windows 7 using ISO Image file
Now that you have created a bootable drive using the ISO file, you can now begin installing Windows 7. Here is how:
Connect the Windows 7 bootable USB drive to the computer you want to install it on. Then turn on/reboot the computer and open its One Time Boot Menu (Usually through the F12, F10, or Esc button).
From there, select “External USB drive” to boot from the bootable USB.
You will now see a menu such as the one below. Click Next.
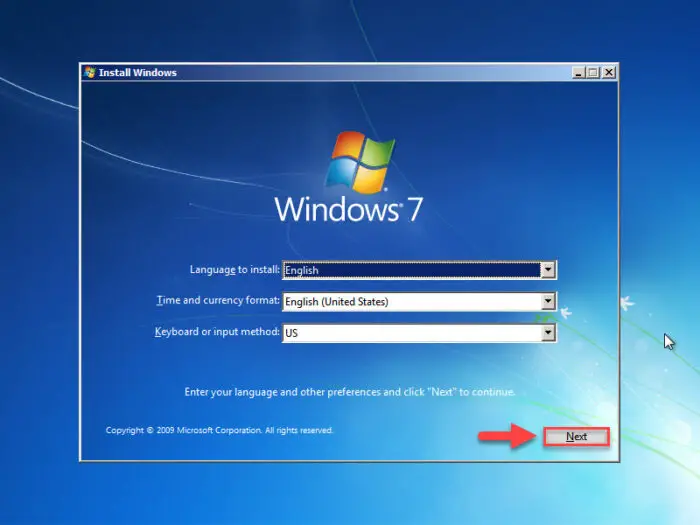
Proceed with Windows 7 installation In the next window, check the box to accept the license agreement and click Next.
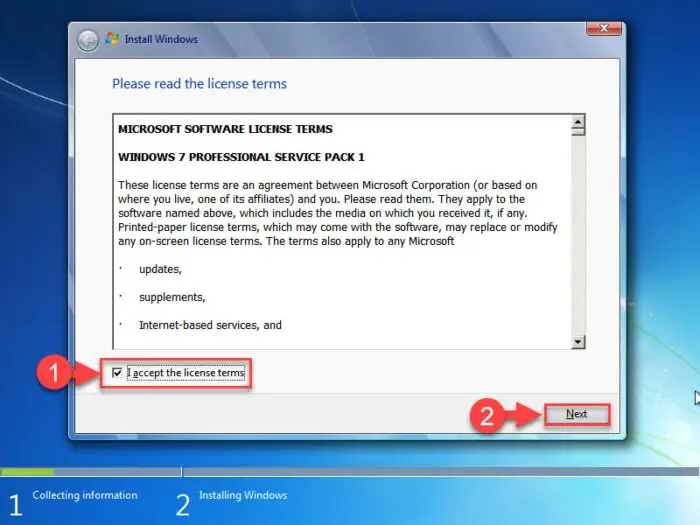
Accept licensing terms You will now be asked if you want to upgrade your existing operating system or perform a custom installation. Since this is a clean and fresh Windows 7 installation, we will select Custom.
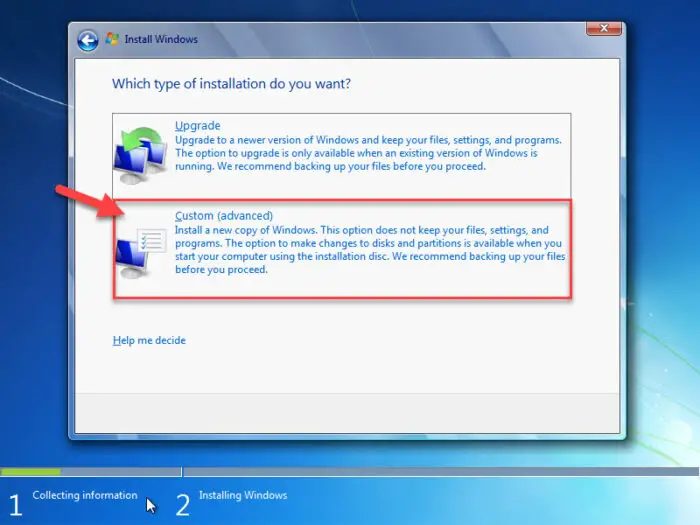
Perform a custom installation Next, you need to create the partitions on your hard drive. Once done, select the volume you wish to install the operating system on and click Next.
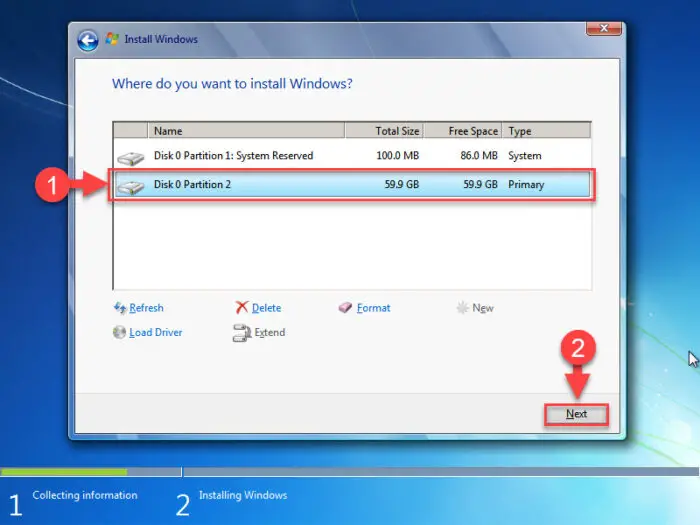
Create partition(s) Windows 7 will now begin installing on your device. This step may take a few minutes and your device may reboot a few times.
Further ahead in the process, you will be asked to configure your PC through several Out Of Box Experience (OOBE) screens. Proceed with the on-screen instructions, configure your PC, and you will have successfully installed Windows 7.
Once it finishes, you will be logged into your user account. You can now begin installing the relevant software and customizing it according to your liking.
Frequently Asked Questions (FAQs)
Does Microsoft still provide Windows 7 ISOs?
Since Windows 7 has reached end of life, Microsoft no longer provides ISO images for it publicly. However, you can download Windows 7 from Microsoft if you have a Visual Studio subscription.
When did Windows 7 support end?
The mainstream support for Windows 7 ended on 13th January 2015. However, the extended support was carried out till 14th January 2020.
What are the different editions of Windows 7 available for download?
The available editions include Windows 7 Home Premium, Professional, and Ultimate, each in both 32-bit and 64-bit versions.
Are these Windows 7 ISOs updated with the latest security patches?
Given that support for Windows 7 has ended, these ISOs may not include the latest security updates.



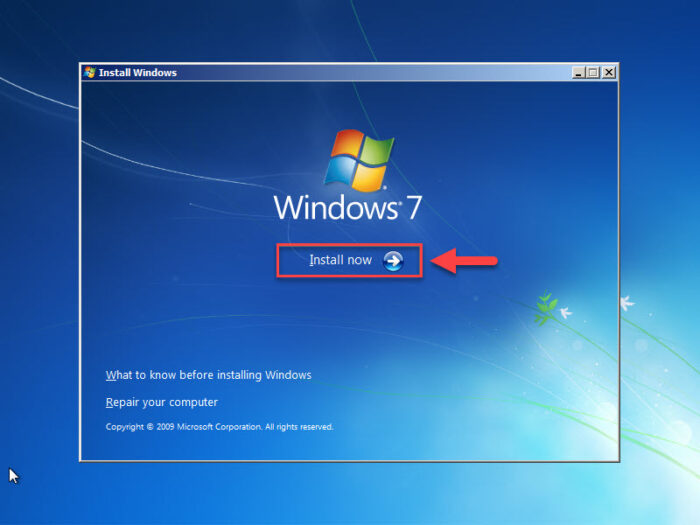




10 comments
SwimmeRM
Hello again,
for this comment I simply choose ‘Notify me of follow-up comments by email’ option, like I’m doing again now (so I made no real sign up about this post nor choose to subscribe to it).
Anyway, please just let me finally add this comment because I’m trying to report an unsuccessful download status too, that hasn’t changed from my Internet side(&country), while also adding some more details of simple additional connectivity tests made to try to understand why final web site page is unreachable. (BTW if you can, I agree you to remove this initial part while publishing my comment now hopefully more meaningful also for others outside US).
FYI, I guess there may have been some Internet host connectivity changes since this article was last updated (back in May 2024) and this seems to impact download attempts from some countries outside US.
Here I’m just sharing my unsuccessful download experience results too, while also adding more details rather than just simply asking you “why windows 7 downloads aren’t working”, ok ?
After I too unsuccesfully tried to download ‘Windows 7 Ultimate With SP1 64-bit ISO [English]’ I found that redirection URL you’re using (https://www.itechtics.com/?dl_id=192) corresponds to a currently unreachable destination page (https://ia802508.us.archive.org/35/items/windows-7-sp0-sp1-msdn-iso-files-en-de-ru-tr-x86-x64/en_windows_7_ultimate_x64_dvd_x15-65922.iso) that in my MS Edge browser only displays the message:
“Hmmm… can’t reach this page
ia802508.us.archive.org took too long to respond”
So do you have any idea or more suggestions to share on how to possibly avoid or solve this ?
P.S. Please also note that while http://www.archive.org [207.241.224.2] correctly replies when I successfully ‘ping …’ it, I only receive “Destination port unreachable” error message replies from ia802508.us.archive.org [207.241.228.198] that should be hosting above mentioned unreachable web page, and so I can also add that my additional ‘pathping -q 4 (or 8 or 12) ia802508.us.archive.org’ tests only sometimes can reach ‘6939-mlb-ix-equinix.com [185.1.106.24]’ an intermediate routing host from my country before stopping. After I informed my local ISP they confirmed they too were unable to reach same known download web page via mobile browsers while using 3 major different nationwide mobile phone connectivity operators from my country outside US.
Again thanks in advance for your attention and next reply (while hoping this more specific comment might be accepted and published this time).
Regards
Rob
Dave
why aren’t the windows 7 professional downloads working
unkown
In addition, you can set up windown7 home, pro,… on WintoHDD. It will set up automatically which you k.o need to do in many steps (I think rufus uses it very well).
Josh Brinkerhoff
I tried to reboot my old laptop so I could retrieve some old data, but it was telling me the ISO I downloaded could be done in UEFI mode only, but not BIOS/Legacy. I’m not sure what to do next.
Usman Khurshid
You may follow this guide to convert MBR to UEFI without losing data.
THEMOREITYTICKYTOCK
When i was downloading, i should use Oracle VM Virtualbox instead of Rufus.
Usman Khurshid
If you want to install it on a virtual machine, you can use the ISO on Virtualbox.
bert castillo
first time to repormat my ASUS notebook laptop without knowing cause of seacrhing in youtube how to repormat so i try it before that i read also how to download rufus to clean USB as my bootable
Mrs Catherine Thomas
When I ran Rufus, it warned that it would clear all data. Then, it stopped with the error that it could not assign a drive letter.
Pher
my hard drive crashed and the key is so far gone I can’t read it. Will I still be able to install windows 7 ultimate without?
Thank you.