After giving flexibility to users for six years, Microsoft has bumped up the requirements for Windows 11. Windows 10 has backward compatibility for most software, tools, technologies and hardware, but Windows 11 comes with a completely different list of requirements.
There are numerous requirements for installing Windows 11. Windows 11 won’t even install normally if these requirements are not met. Most of these requirements are related to hardware rather than software.
Some of the weird requirements for Windows 11 are:
- It’s a 64-bit only Operating System. 32-bit is not supported.
- Minimum 2 CPU Cores are required.
- TPM 2.0 is required for installation. TPM 2.0 was mostly integrated into 8th generation CPUs. So at least 8th Gen CPU is required.
- Only UEFI is supported. Legacy boot is not supported.
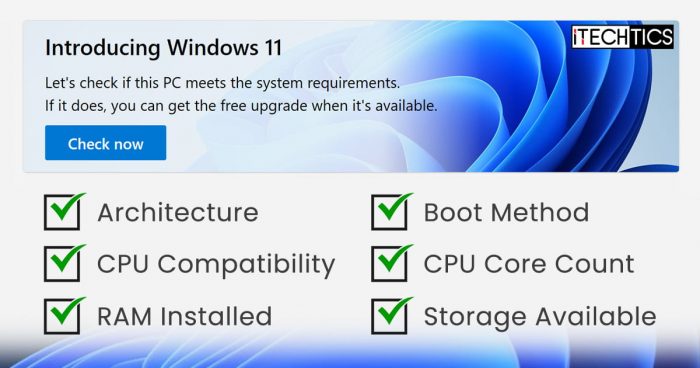
There are other requirements that need to be verified before installing Windows 11.
There are a few apps to verify if your system has all the bells and whistles to run Windows 11 smoothly. Let’s discuss these apps here.
Table of Contents
PC Health Check App
Microsoft has released its own PC health check app, which includes an option to check for Windows 11 compatibility in your current system. The app operations are very simple. You just have to press the check button and it will tell you whether Windows 11 can be installed on your system or not.
Once downloaded, install the app and run PC Health Check from the start menu. The app will show a banner at the top about Introducing Windows 11. Click on the Check now button and it will tell you if your system is compatible with Windows 11.
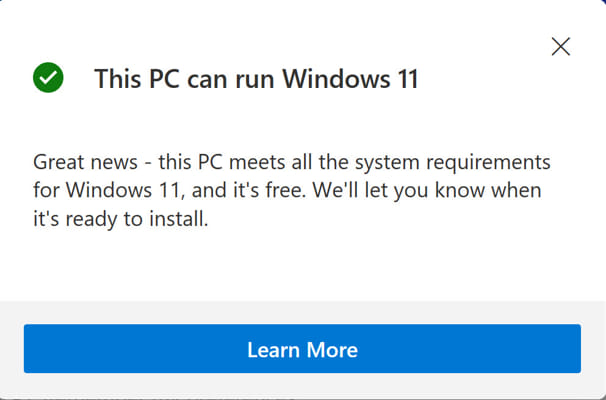
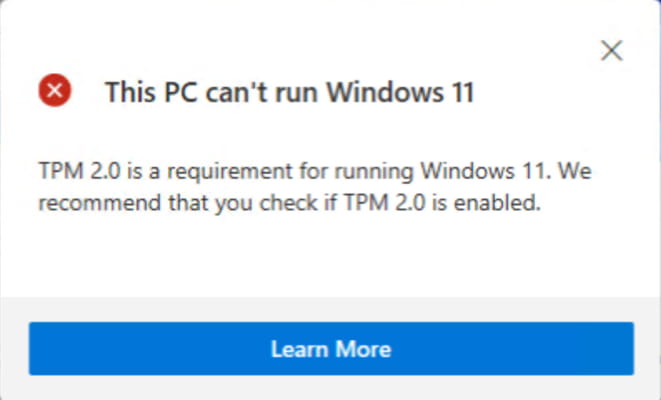
The problem with the PC Health tool is that it does not go into any detail about what was checked. If you want to go into details, you should check out the following utility.
WhyNotWin11
WhyNotWin11 is a nifty little app that tells the user exactly what are the hardware and software requirements of Windows 11 and how many of them are satisfied by your system.
Once downloaded, run WhyNotWin11.exe. This is a portable app and will run without installation. If you are a network admin, you can put this app in a shared location and run it on any system.
The utility will start checking for Windows 11 requirements right after it is run. After a few minutes, you will have a list of items that are either OK or need your attention. The x with a red background shows that this is required by Windows 11 but is not present in your current system. Yellow indicates that the utility is unable to verify if the item is on Microsoft’s compatibility list.
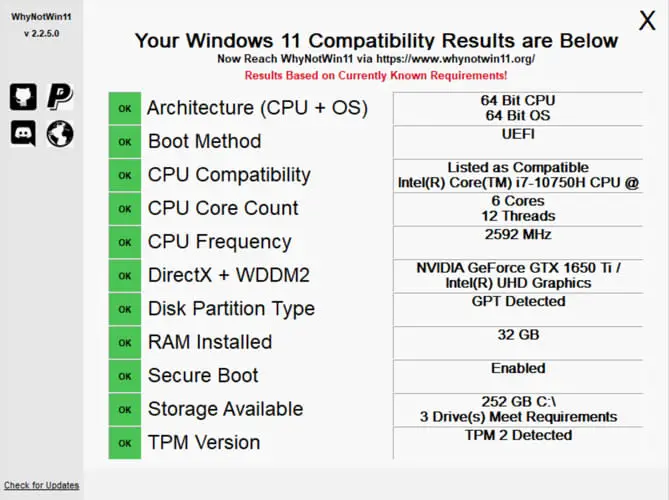
Win11SysCheck
The Win11SysCheck program checks if your system meets all of the requirements for installing Windows 11. The utility is very straightforward. Run the Win11SysCheck.exe executable and it will check for compatibility issues automatically. At the end, it will inform you whether your system is compatible with Windows 11.
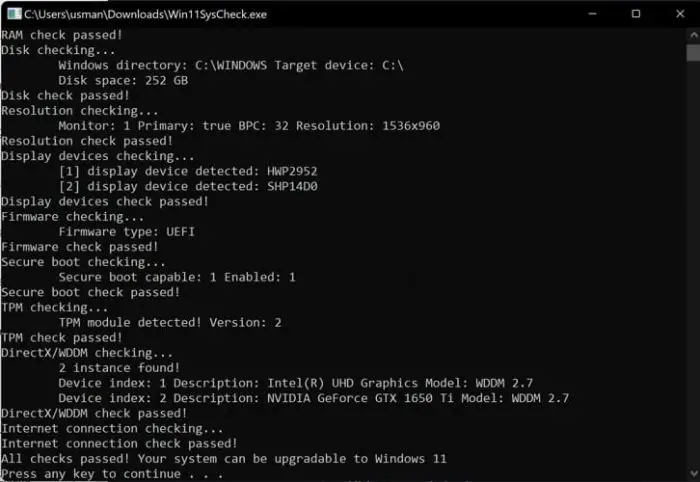
ReadySunValley
The removal of the PC health check utility by Microsoft has led to the development of many third party utilities for checking the health and compatibility of the PC with Windows 11. One of these utilities is ReadySunValley.
The specialty of ReadySunValley is that it will not only detect compatibility issues, but also provide workarounds to enable you to bypass compatibility checks. Although I have not tested it, it can automatically create the registry key values that we discussed in the article about bypassing Windows 11 compatibility checks.
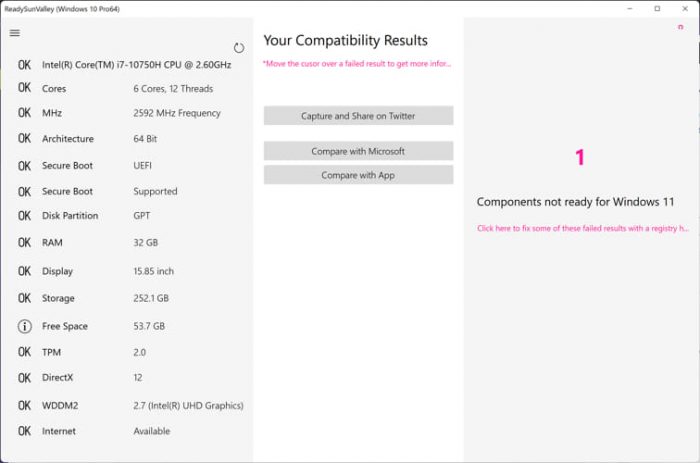
Verify Windows 11 minimum requirements manually
You can also verify each requirement for Windows 11 manually. Microsoft has listed all the Windows 11 requirements in this PDF document. Let’s discuss each requirement here. First, the requirements table from Microsoft:
| Processor: | 1 gigahertz (GHz) or faster with 2 or more cores on a compatible 64-bit processor or System on a Chip (SoC) |
| RAM: | 4 gigabyte (GB) |
| Storage: | 64 GB or larger storage deviceNote: See below under “More information on storage space to keep Windows 11 up-to-date” for more details. |
| System firmware: | UEFI, Secure Boot capable |
| TPM: | Trusted Platform Module (TPM) version 2.0 |
| Graphics card: | Compatible with DirectX 12 or later with WDDM 2.0 driver |
| Display: | High definition (720p) display that is greater than 9” diagonally, 8 bits per color channel |
If you are installing Windows 11 Home, you must have an active internet connection because Microsoft has made it mandatory to login to Windows 11 Home using a Microsoft account. There is no way to add an offline account to Windows 11 Home. This requirement is for first use only. Once you have logged in for the first time, the internet connection will not be required for subsequent use.
Processor
To check the processor in your system, go to Run > msinfo32. Under System Summary, you should be able to check your current process detail.
The processor should be at least 1 GHz with 2 Cores and it should be x64 based.
RAM
To check the RAM, go to Run > msinfo32. Find Installed Physical Memory (RAM) and make sure it is at least 4 GB.
Storage
Make sure you have at least 64 GB of free space in the drive you want to install Windows 11. To check for free space, open Computer, right click the drive you want to install Windows 11 on and go to Properties.
Firmware check
Windows 11 lists UEFI and secure boot as mandatory requirements for Windows 11. For secure boot, TPM 2.0 should be installed on your computer. Although you can bypass this requirement using the technique given in this article, it is always good to have this feature on your computer for more security.
Graphics card and display
Any graphics card that is compatible with DirectX 12 and WDDM 2.x will be able to run Windows 11 without any issues. To make sure you have DirectX 12 installed, go to Run > dxdiag and check the version. Check for WDDM 2.x under Display > Drivers > Driver model.
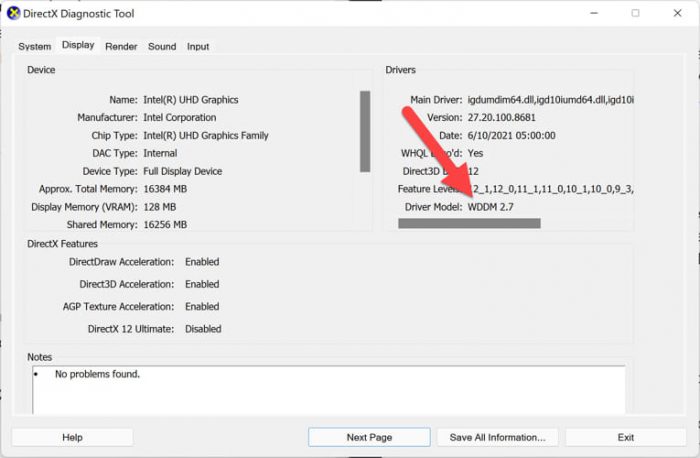
The monitor’s display should be at least 9″ with HD Resolution (720p).
Conclusion
Windows 11 is the new Operating System and the way to go into the future. Most of the new software and services will be compatible with Windows 11. Windows 11 opens up new horizons because it reduces hardware limitations like 32-bit processors etc. and will be able to perform much better than the earlier Operating Systems including Windows 10.
If you have an older PC, you should check if Windows 11 is compatible with your system. If it is not compatible, it is probably time to replace your system with a newer one. Otherwise, you can also install Windows 11 bypassing the TPM 2.0 requirements.


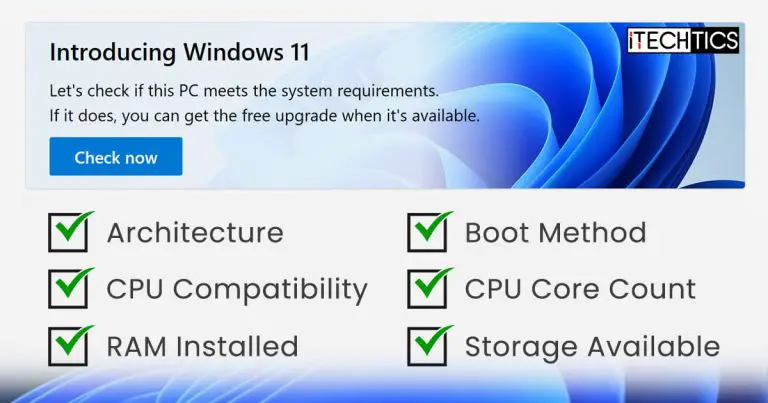




1 comment
Robert Wood
Really good information and breakdown, I’m more confident installing 11 after reading this article. Thank you