Microsoft introduced a redesigned and revamped Paint application for Windows 11 on 28th September 2021. The Paint app has finally been pampered by Microsoft after almost a decade and was lucky enough to be updated to match the UI of Windows 11, which is going to be publicly released on 5th October 2021.
Currently, the new app is available for use for Insiders on the Dev channel. However, you can learn here how to install the new Paint app on a Windows 10 computer as well.
Table of Contents
Let us see what greatness the new Paint application has become.
What’s new in the Paint app for Windows 11
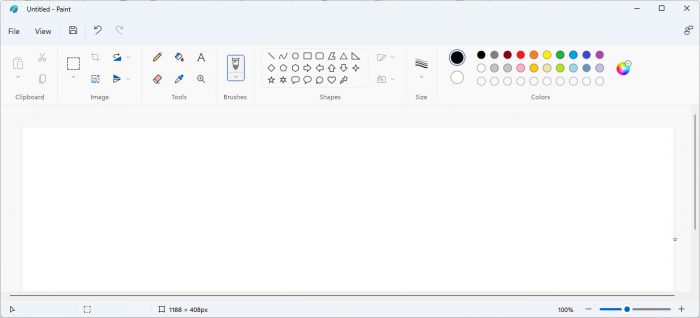
The new application does not require any formal training. It shouldn’t take you more than a few minutes to become familiar with the app, as most of the features and options are pretty similar.
The redesigned Paint app for Windows 11 is a modern spin on the classic app.
Microsoft
In this statement, Microsoft indicates that the old application has been converted to a new modern look to complement the OS on which the new app will run; Windows 11. The new look features rounded corners and a vibrant ambiance.
Moreover, as you have already noticed in the image above, the new Paint application has a completely redesigned toolbar at the top, which simplifies navigation and is more convenient to use. It also features a few drop-down menus, a rounded color palette, new sketch-type icons, and more!
It doesn’t stop here. Microsoft has also added a new text tool to the toolbar which you can try out for yourself by clicking the “A” at the top.
These are some of the highlights of the new Paint app. However, Microsoft plans to keep on updating it by adding more features like a dark theme, a centered canvas, and updated dialog boxes to complement Windows 11.
Download and install the new Paint app
For Windows 11
If you are subscribed to the Dev channel for Windows Insiders, then you will have the new Paint app installed automatically through Microsoft Store updates.
However, if you are not on the Dev channel on a Windows 11 device, or are using Windows 10, then follow the guide below to install the new Paint app on your computer.
For Windows 10
Since Windows 10 and 11 have the same core, the new Microsoft Paint application can be installed on a Windows 10 computer as well. Here is how:
- Open the AdGuard website to download Microsoft Store product packages. From there, select ProductID from the dropdown menu on the left, and then paste the following ID into the text field in the middle:
9PCFS5B6T72H
Now, select Fast from the dropdown menu in the right, and then click the Tick button.
- From the search results, click on Microsoft.Paint_11.2110.0.0_neutral_~_8wekyb3d8bbwe.msixbundle to download it.
- Once it downloads, open Windows PowerShell with administrative privileges and use the following command to install it:
dism /online /add-provisionedappxpackage /packagepath:"<em>PackagePath</em>.msixbuncle" /Skiplicense
Replace PakagePath with the complete path to where you have downloaded the Paint app installation bundle in step 2.
The new Paint application will now be installed on your device while replacing the older 32-bit version.
Verdict
You will need a computer with specific hardware requirements if you wish to use Windows 11. However, if you are unable to upgrade your hardware and continue using Windows 10, it would be nice to install the new Paint application on it.
We suggest that you do try out the new app. Do let us know what you think of the new design upgrades to the app in the comments section below.







4 comments
tom morgan
Have you ever tested this procedure in a Win 10 environment?? As written, it will never load. I don’t see any success comments either.
But thanks for the effort.
YAkdeniz
Hello,
I followed all instructions step by step and very carefully. I download package, I open Powershell as an Admin. I typed the command correct (as you can see below).
C:\WINDOWS\system32> dism /online /add-provisionedappxpackage /packagepath:”C:\Users\y*****z\Downloads\Microsoft.Paint_11.2110.0.0_neutral_~_8wekyb3d8bbwe.msixbundle” /Skiplicense
Deployment Image Servicing and Management tool
Version: 10.0.19041.844
Image Version: 10.0.19043.1266
But then I got an error says:
“Error: 15613
A Prerequisite for an install could not be satisfied.”
What should be wrong?
Thank you in advance for your help.
An Binh
Bruh he using Windows 11 bro
User
I get the same error. It means that this method is actually not working. Look at their image, they tested on Windows 11 and have never tested on Windows 10