Microsoft used to offer separate language packs for each supported language in earlier Windows versions e.g., Windows 8.1, Windows 7 and Windows XP. But from Windows 10, the language packs can be installed directly from Windows Settings free of cost.
You can add multiple languages to Windows 10 and change the display language on the fly using the language toolbar. This is useful for systems which are used by multiple users who prefer different languages.
Please note that not all language packs support all display items. Some languages may only support a small set of text to be translated while the other text remains in the default language. If you want to use Windows 10 in a specific language fully, you should download and install Windows 10 in that specific language. The following features are available in the Windows 10 language packs:
- Display language
- Text to speech
- Speech recognition
- Handwriting
Table of Contents
Install a new language using Windows 10 Settings
Installing a language pack is very simple using Windows Settings. Just follow the steps below:
- Go to Windows Settings (Windows key + i)
- Select Time & Language –> Language
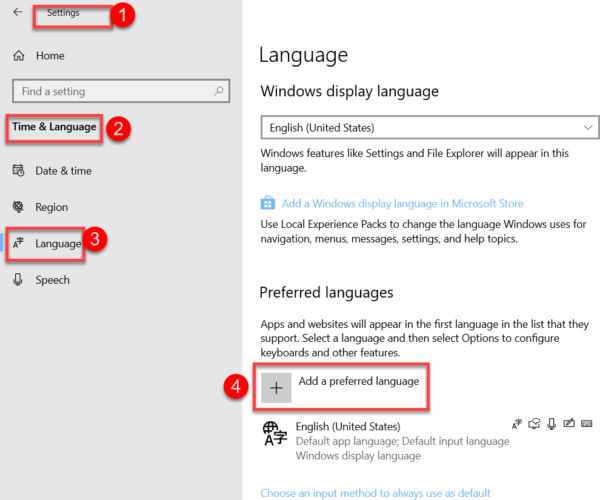
Windows Display language
Preferred languages
The first option is for installing a local experience pack and it will take you to Microsoft Store to download and install the language of your choice.
The second option is actually the setting for your language preferences. If you click on Add a preferred language, it will also let you add the language pack of your choice.
For me, adding a preferred language is easier as it not only installs the language but also lets me configure different language settings. So we will use the second option.
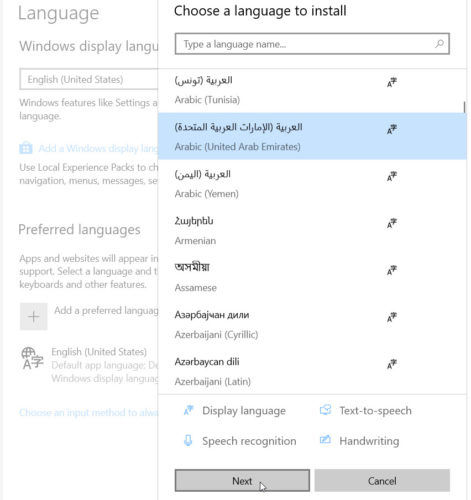
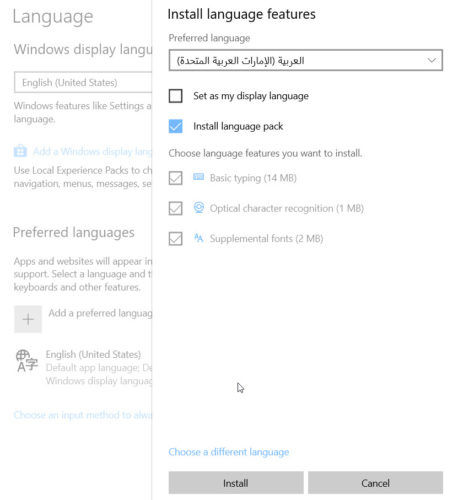
How to change the language on Windows 10
Now whenever you want to change Windows language, just go to Windows Settings –> Time & Language –> Language and choose your language from the dropdown menu. You will need to log off and log on again in order to change the language.
You can change the language to English or your primary language using the same way.
Change the keyboard input language in Windows 10
To change the keyboard input language in Windows 10 on the fly, you can use the language bar. Here are the steps to enable the language bar:
- Go to Windows Settings –> Time & Language –> Language
- Click on Choose an input method to always use as default
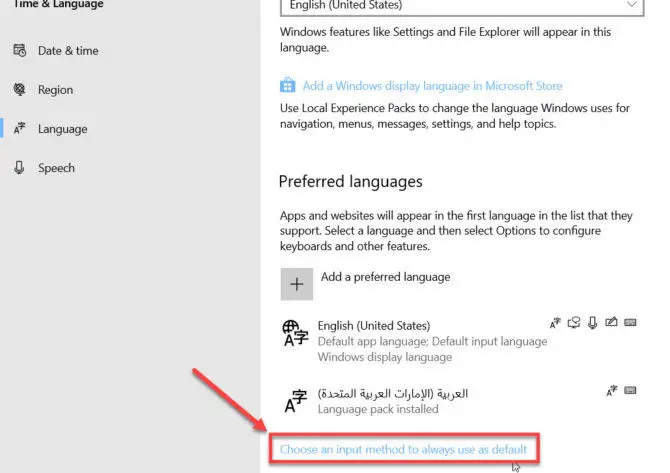

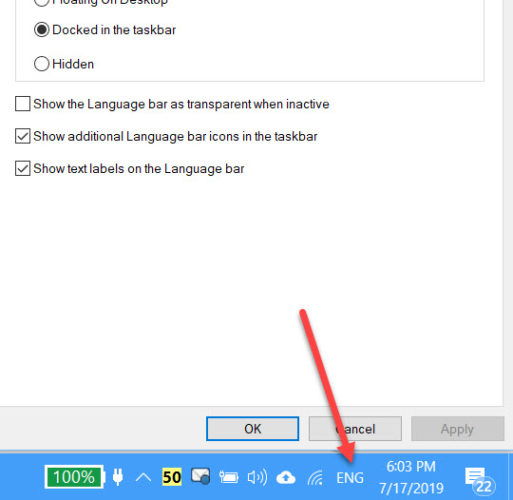
If you have any issues following the steps above, please let us know in the comments below.







4 comments
walid
How to use English Number Always even in Arabic Characters Context ?..
Usman Khurshid
You can use Windows key + Space to quickly switch between English and Arabic.
Aurea
Hi, the information is great, but what happens when it’s the Single Language version of Windows 10? It doesn’t accept more than one language pack.
I bought my computer and Windows comes in Spanish, but I prefer it in English. Is there a way to successfully do it where everything changes to the desired language?
Thanks in advance.
ARRA
VERY NICE!@!