Microsoft’s scheduled to release new security and feature updates for its Windows 10 product is on second Tuesday of each month. That’s why it is called Patch Tuesday. But the updates may also be released randomly owing to the severity of the vulnerability or bugs found.

All the updates released by Microsoft can be installed in Windows using Windows Update. Just click the update button and you will get a list of updates needed to be installed on the system to keep Windows 10 up to date. But there are times when we have to download the update manually to install it. For example, when Windows Update process stops working or is disabled.
In this article, we will discuss how to download any Windows 10 cumulative update. This includes downloading updates for Windows 10 Version 1903 which is that latest or any other earlier version of Windows 10 Operating System.
A cumulative update means that it contains all the updates of that specific version of Windows. Installing this update will make the system up to date even if you don’t have older updates downloaded and installed.
Table of Contents
Check which is the latest cumulative update for your version of Windows 10
Let’s first check out which is the latest knowledgebase number for your Windows version. Just click on the link below and it will show the details about the latest cumulative update.
The latest cumulative update details about Windows 10 Version 1909
The latest cumulative update details about Windows 10 Version 1903
The latest cumulative update details about Windows 10 Version 1809
The latest cumulative update details about Windows 10 Version 1803
The latest cumulative update details about Windows 10 Version 1709
The latest cumulative update details about Windows 10 Version 1703
The latest cumulative update details about Windows 10 Version 1607
The latest cumulative update details about Windows 10 Version 1511
The latest cumulative update details about Windows 10 initial release
Once you go to any of the above-mentioned pages, you will find a list of Knowledgebase links at the end of left pane under In this release. The top item in the list is the latest cumulative update. Click on the link to open update details about the latest cumulative update.
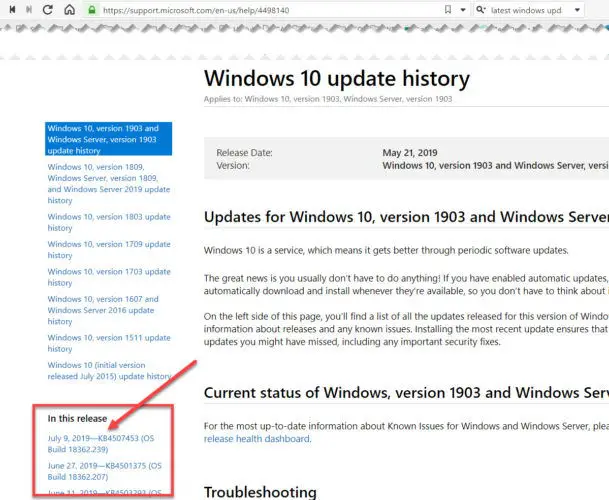
Download the latest Windows 10 cumulative update
Now that we know the knowledgebase number, let’s go through the steps to download that specific update.
- Go to the Microsoft Update Catalog web site.
- Search for the KB number which you identified in the previous step. This will list down all the downloads of that particular cumulative update. Normally, we get a download for Windows 10 64-bit, Windows 10 32-bit, and Windows 10 ARM 64-bit based systems.


Please note that a new window might not open and click on the link may not work. This might be because of the pop-up blocker enabled on your browser. You will need to either popup blocker to allow pop-ups from Microsoft update catalog or disable the blocker altogether. Configure your pop-up blocker accordingly.
How to install downloaded cumulative updates
The downloaded cumulative update file is with the extension .msu. You can simply double-click the file to install the new update for Windows 10. But if you want more advanced options, like silent installation, prevent restarting the system after installing the update, etc., you can use install switches. To do this, you can install the update from command-line. Here are the steps involved:
-
Open Command Prompt with administrative privileges
-
Run the following command:
wusa C:\Username\Downloads\windows10.0-kb4507453-x64_79902381f303bd21104b0f9067c086e5dd6cd3f2.msuPlease change the file path according to your own system.
-
If you want to install the update silently without disturbance, you can add /silent switch at the end of the command. If you want the system to not restart after installing the update, you can add the /norestart switch. The complete command with these switches will be like this:
wusa C:\Username\Downloads\windows10.0-kb4507453-x64_79902381f303bd21104b0f9067c086e5dd6cd3f2.msu /silent /norestart
The same process will work if you want to download and install updates for Windows 8.1 and Windows 7.






