If you have enabled system protection, the system will activate volume shadow copies service that may take up a certain amount of space in your drive which will not be visible in the folder structure.
If you need more space, you can either delete the shadow copies or disable the service to make more space available to you in the partition.
Let’s discuss when and how to enable or disable system protection (Volume Shadow Copy).
Table of Contents
What is Shadow Copy?
As the name implies, Shadow Copy is a backup copy of the original file or folder which is copied even when the file is in use. Shadow Copy service may backup multiple versions of each file or folder which is scheduled to be backed up.
Shadow Copy is also called Volume Snapshot Service or simply VSS.
The Shadow Copy feature has been included in Windows since Windows Server 2003.
Shadow Copies are created when the system is configured to store old versions of the files and folders on your partition. The older versions are saved as hidden files that are used to revert back to an older state of the same file/folder, undoing all the changes since then. Moreover, they can also be used to restore deleted files and folders.
How to create Volume Shadow Copies
The Shadow Copies that are created of any of the selected volumes are stored locally. Hence, to ensure that the device does not run out of space, it is important to manage them correctly.
Here is how you can set up Volume Shadow Copies of any of the volumes within your hard drive.
- Navigate to the following location:
Control Panel -> System & Security -> System -> System Protection - Now, in the System Protection tab under Protection Settings, select the volume you wish to create a shadow copy of and then click Configure

- In the new window, select Turn on System Protection under Restore settings.
- Under Disk space usage, adjust the slider to allow maximum space usage the Shadow Files are permitted to use. If the files take up space beyond allowed, the system will automatically delete the old ones to make room for the newer ones.

- Now back in the System Properties window, click on Create to create a new restore point for the selected volume.

- Now enter a name for this restoration point and then click Create.

Allow the computer some time to create the Volume Shadow Copy.
You have now successfully created a restoration point that can be used to revert the files and folders of the selected volume to a previous state.
How to restore from a Volume Shadow Copy
Once you have configured the device to create Volume Shadow Copies, they can be used to revert the partition files and folder to an earlier state. Here is how you can do so.
- Navigate to the following:
Control Panel -> System & Security -> System -> System Protection - Click on System Restore.

- On the System Restore Wizard, click on Next.
- On the next screen, select a valid restoration point from the list and then click Next.

- On the next screen, click on Finish and then allow the computer to restore to its selected state. Note that this would require the computer to restart.
Once the computer restarts, you will notice that the files and folders within the volume associated with the restoration point would have been reverted to an older state. Any deleted items would now be returned, and anything newly created would disappear from the volume.
How to delete Volume Shadow Copies
As we mentioned earlier, Shadow Copies can often take up significant amounts of space on your hard drive. They then need to be deleted and removed in order to make room for new material.
Here are a few methods through which you can delete all the existing Volume Shadow Files.
Delete Volume Shadow Copies using the wizard
- Navigate to the same location from used to set up and delete these files, which is:
Control Panel -> System & Security -> System -> System Protection - Now select the drive you wish to delete all the restoration points of, and then click Configure.
- Now click on Delete at the bottom of the new window.

- Click Ok on the confirmation dialog box.
All existing Volume Shadow Copies of that particular volume will now no longer exist.
Delete Volume Shadow Copies using Command Prompt
The VSSAdmin command is used to manage the Volume Shadow Copy Service, which in turn can be used to delete all the existing Shadow Copies of a specified volume. Follow the steps below to delete the Volume Shadow Copies using the Command Prompt.
- Open Command Prompt with Administrative Privileges.
- Enter the following command:
vssadmin delete shadows /For=C:
Change the volume alphabet to the one you wish to delete all the restoration points of. - Upon confirmation, enter Y.

This is a quick and easy method to delete all existing Shadow Files in case they are taking over your hard drive.
If however, you decide not to delete everything, rather resize the allowed space for the Shadow Copies, simply re-adjust the slider in the properties as mentioned above in the article, or use any one of the following commands in the Command Prompt:
vssadmin Resize ShadowStorage /For=C: /On=C: /MaxSize=900MBvssadmin Resize ShadowStorage /For=C: /On=C: /MaxSize=20%vssadmin Resize ShadowStorage /For=C: /On=C: /MaxSize=UNBOUNDED
Note that this command can be used in the context of literal size, that is, in MBs, in percentages, or by using “UNBOUNDED” to remove the limit entirely.
Moreover, by changing the drive letter in front of “/On=”, you can create the new Shadow Files of one volume on another, utilizing the other volume’s space while saving up the original partition.
Closing Words
Creating Volume Shadow Copies is very much like using the File History feature on Windows 10, but with fewer configurations and complexity. Using the VSSAdmin command, it is possible to remap the Shadow Files onto another partition, or even an external hard drive to create and maintain all the restoration points.


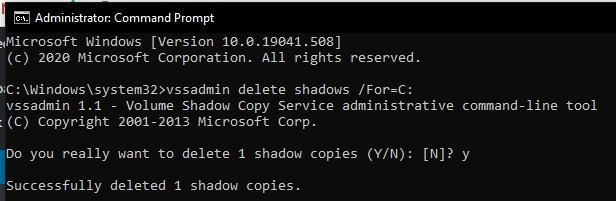

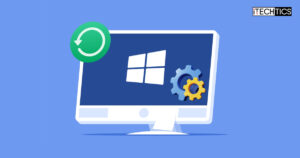
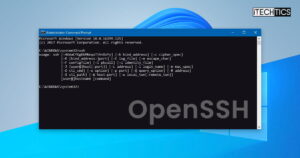


1 comment
Icepax Knight
Your article don’t mention disk cloning.
From experience, I found Windows System Restore + VSS is a hit-and-miss affair- sometimes they work; other times, they most certainly don’t!
The best strategy I’ve found is disk cloning via hardware (preferred) or software method. Windows System Restore + VSS is rather pointless then when disk cloning is utilised.
My advice to all Windows users- Linux, or even Mac, for that matter- is to use disk cloning.
Hardware cloning is the best since they can also clone defective/bad sectors found on the source hard disk. But if you can’t afford hardware cloning equipment, then software disk cloning works, too, to a certain extent- some disk cloning softwares can’t clone defective or bad sectors.