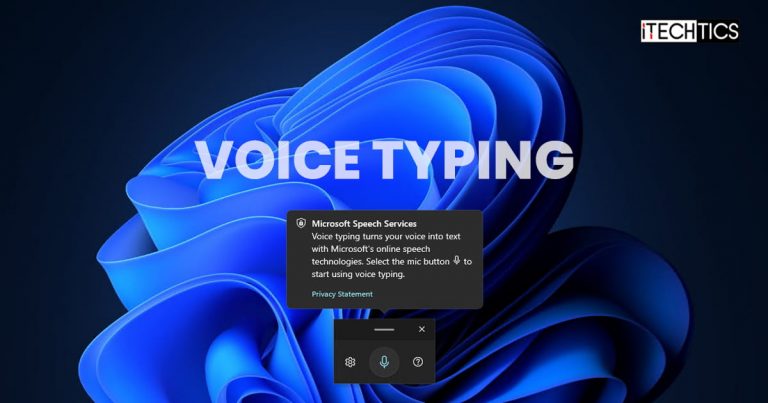Voice Typing, also known as Text-to-Speech, is a Windows feature that allows you to convert your words into actual text in any text field. You can dictate the text into Windows, rather than having to type it all on a keyboard.
Both Windows 11 and Windows 10 offer this feature. However, it needs to be enabled to use it. It can be used in various languages. Furthermore, it also has some built-in commands to perform certain typing actions, such as moving to the next line, adding punctuation, moving the cursor to the end or start of a paragraph/document, etc.
Quick Guide: Enable speed recognition in Windows
- Press the Windows key + U. Navigate to Interaction and select Speech.
- Toggle on Windows Speech Recognition.
- Follow the steps in the Set up Speech Recognition Wizard.
- You’ll see the Speech Recognition toolbar at the top. You can start and pause listening by clicking the microphone button.
This article shows you how to set up and use the Voice Typing feature in Windows.
Table of Contents
Activate Voice Typing in Windows
Before you begin to activate the feature, ensure that you have the hardware required for it. This would mean either having an embedded microphone on your laptop/PC or using an external mic (usually a headset).
You can confirm that your microphone is working by hearing yourself on a mic.
Once you have the desired hardware and are sure that it works fine, perform the following steps to enable Voice Typing:
- Navigate to the following:
Settings app >> Time & language >> Speech - (Optional) Here, if you are not a native speaker of the language selected, check the box next to “Recognize non-native accents for this language.”

- (Optional) Now if you are using the microphone for the first time, click Get started under Microphone. Then follow through as the wizard instructs you to calibrate your microphone with your accent.

- Scroll to the bottom of the Settings page and click Speech privacy settings under Related settings.

- Here, toggle the slider under Online Speech Recognition into the On position.

- Now click on the text field where you want to use the Voice Typing feature, and then press the Windows Key + H shortcut keys to activate Voice Typing.
You will now see a small fly out in the middle of the screen for Voice Typing. Click on the microphone button (or press the Windows Key + H again) and start saying whatever you want to type!
You will now see your words transforming into text right before your eyes.
How to Add Language for Voice Typing
Windows Voice Typing is supported in the following languages:
- Bulgarian
- Chinese (Simplified, China)
- Chinese (Traditional, Hong Kong SAR)
- Chinese (Traditional, Taiwan)
- Croatian
- Czech
- Danish
- Dutch (Netherlands)
- English (Australia)
- English (Canada)
- English (India)
- English (New Zealand)
- English (United Kingdom)
- English (United States)
- Estonian
- Finnish
- French (Canada)
- French (France)
- German
- Gujarati
- Hindi
- Hungarian
- Irish
- Italian (Italy)
- Japanese
- Korean
- Latvian
- Lithuanian
- Maltese
- Marathi
- Norwegian (Bokmål)
- Polish
- Portuguese (Brazil)
- Portuguese (Portugal)
- Romanian (Romania)
- Russian
- Slovak
- Slovenian
- Spanish (Mexico)
- Spanish (Spain)
- Swedish (Sweden)
- Tamil (India)
- Telugu
- Thai
- Turkish
- Vietnamese
If you want to add another language for Voice Typing, perform these steps:
- Navigate to the following:
Settings app >> Time & language >> Language & region - Here, click Add a language in front of Preferred languages.

- In the pop-up window, search for the language you want to install, click it, and then click Next.
Note: Ensure the “Text-to-Speech” icon is showing next to the language. This means Voice Typing is supported in this language pack.
- Now click Install.

- The language pack will now begin installation, which can take a moment. Once it is complete, you must now change the display language to the same one you want to type in.
- Once the display language is changed, the corresponding Voice Typing language is automatically changed. If you want to change the language to something else, navigate to the following:
Settings app >> Time & language >> Speech - Here, select Voice Typing language from the drop-down menu under Speech language.

You can now begin converting your speech into text in the selected language.
If you have multiple Voice Typing languages installed, you can switch between them using the Windows Key + Spacebar shortcut keys.
Voice Typing Commands
As we had mentioned earlier, you can also perform certain typing-related actions using just your speech. The table below denotes some of the commands you can use against the action it performs:
| Action | Command |
| Stop Voice Typing | Pause voice typing Pause dictation Stop voice typing Stop dictation Stop listening Stop dictating Stop voice mode Pause voice mode |
| Delete the last spoken word or phrase | Delete that Scratch that |
| Select the last spoken word or phrase | Select that |
| ! | Exclamation mark/point |
| ‘ | begin/open single quote |
| ‘ | end/close single quote |
| – | Hyphen minus sign n-dash |
| — | m-dash |
| # | Number/pound sign |
| $ | Dollar Sign |
| % | Percent sign |
| & | ampersand and sign |
| ( | Left/Open parentheses |
| ) | Right/Close parentheses |
| * | Asterisk |
| , | Comma |
| . | Period Full stop |
| … | Ellipsis Dot dot dot |
You can find more commands for more actions in any of the supported Voice Typing languages on this Microsoft Page.
Closing Words
Voice Typing is an excellent feature in Windows. It makes writing long documents more convenient and saves a lot more time. If you have not tried it out yet, we recommend that you do so using the steps given in this post.
To make things even easier, you can also enable auto-punctuation for Voice Typing, or enable the Voice Typing launcher, a flyout that always stays on top, from the flyout settings.