A lot of modern laptops come with two graphics cards, one integrated with the motherboard and the other one with a dedicated GPU. Normally, Windows can automatically select the most appropriate GPU for all apps.
If you want to force a program to use a specific GPU, you can change Windows settings appropriately. This article will show you two ways you can force a program to use a specific GPU in Windows 10.
Table of Contents
What is a GPU?
A modern Graphical Processing Unit or GPU is similar to CPU but makes use of parallel processing and is able to handle many processes and threads at the same time. GPU has many processing cores while a CPU has only a few.
Due to its parallel processing, a GPU is normally used for graphics processing and rendering.
Why and when should a dedicated GPU be used?
GPU should be used for programs and apps that run several threads and processes and require parallel processing.
If an app only requires a single processing core to process its data, running it with a GPU will degrade its performance. This is because CPU cores are more powerful than the GPU cores.
Running apps with a dedicated GPU will also consume more power. If you are on battery life and want to prolong battery usage time, you should consider not using a dedicated GPU for any app.
How to identify the number of GPUs in your computer
Here is how you can check if you only have an integrated GPU in your computer, or a dedicated one as well, without opening up the hardware.
- Launch Run by pressing the Windows Key + R shortcut keys.
- Enter dxdiag and click ok.
In the DirectX Diagnostic Tool, the number of tabs starting with Display will tell you the number of the graphics cards in your system. You can switch between the tabs to view their details.
You can also check the no. of GPUs from the task manager performance tab.
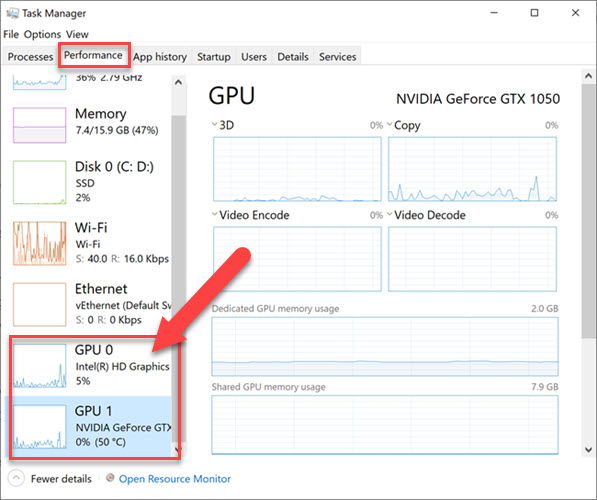
Some of the most common and famous GPU manufacturers are:
- Nvidia
- Gigabyte
- AMD
- Asus
Every GPU from these manufacturers come with their own drivers and software-based control panels so that each user can run and customize how their GPU performs.
However, you can still forcefully run an application on a specific GPU on a Windows 10 platform, if it is compatible. Let us continue to see how this can be achieved.
Force the program to use a specific graphics card using Windows 10 settings
Regardless of the manufacturer of the GPU, or its model, every application can be customized to use a dedicated GPU when run by default.
- Open the Start Menu by pressing the Windows Key, and then click on the Settings (Gear) Icon

- Now click on System. In the left pane, select Display, then scroll to the bottom in the right pane. Click on Graphics Settings.

- Under the Choose an app to set preference drop-down menu, select Desktop App to select the third-party application you wish to configure to a specific GPU. Or select Microsoft Store App to select built-in Microsoft applications to run on a dedicated GPU.

- Once selected, browse for the application you want to configure and select it.

- You will now be able to see the application in the Graphics Settings. Click on Options.

- You will now see the Graphics Preference window, from where you can set which GPU to be used for the respective application. Select Power Saving if you wish to run the application on the built-in GPU, or select High Performance to run the application on the secondary GPU.

Click on Save to finalize the selection.
The application will now run using the selected GPU by default.
You can do this for as many apps as you want.
Force an application to use a dedicated GPU i.e., Nvidia, Radeon, etc. using the context menu
Each GPU manufacturer has their own control panel to customize the behavior of each individual GPU. This can also be used to run an application using a dedicated GPU through the Context Menu.
- Open up the GPU Control Panel by right-clicking on a blank space on the desktop.

- We now need to enable the Add Run with Graphics Processor to Context Menu somewhere in the GPU control panel. In the case of Nvidia, this can be found under the Desktop menu at the top.

- You may now close the control panel. Navigate to the application you wish to run with the secondary GPU and right-click on it. You can now find the Run with Graphics Processor option in the Context Menu. Expand it and select the GPU you wish to run it with.

The application will now run using the selected GPU. But note that this will not set the GPU to default, and only execute the selection this one time.
Please note that these configuration settings may differ for every manufacturer or graphics card model. If you can’t find this option, look for 3D program settings.
How do you know if a specific GPU is being used?
To make sure that a certain application is using a dedicated GPU while the others are using the integrated one, we can check for it using the secondary GPU’s Control Panel.
- Right-click on the blank space on the desktop and select GPU’s Control Panel.
- Enable the Display GPU activity icon in Notification Area. This will create a new icon in the bottom-right of the screen.

- Click on this icon to view all the applications using the dedicated GPU.

You can also check the GPU activity in the Windows Task Manager performance tab. This will give you an idea which GPU is being used.
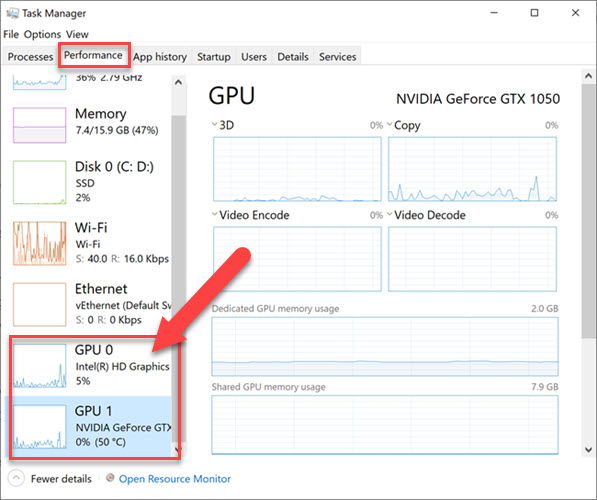
How do we set the default GPU (system-wide)?
If you have a desktop computer, then you can manage your default GPU through the BIOS and set the default GPU to Integrated, PCI or PCI-E.
However, in the case of a laptop, the default GPU cannot be managed through BIOS as it does not have any PCI slots. However, it can be managed through the GPU’s control panel.
- If you have an Nvidia graphics card, open the Nvidia control panel.
- In the left pane, select Manage 3D settings.
- In the right pane, under Global Settings tab, click on the drop-down menu under Preferred Graphics Processor.
- Select the graphics card you wish to set as default, then click Apply to enforce the changes.

If done intelligently, this application specific graphics processor usage option can optimize system performance to the next level.
What applications do you run on your dedicated GPU?


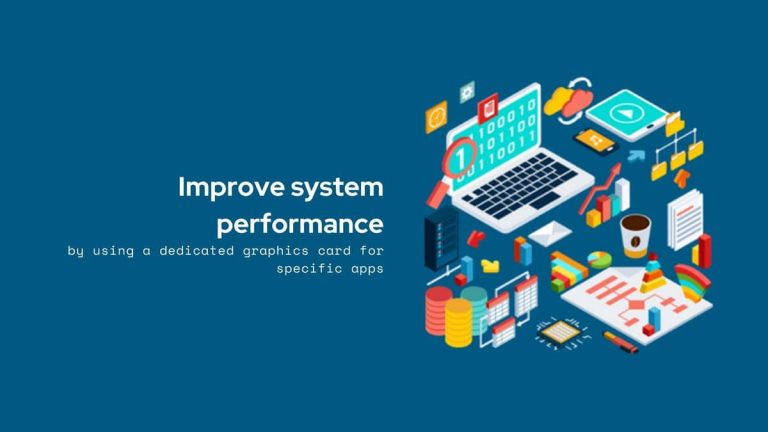




1 comment
Kerry Batdorf
NVIDIA Control Panel Help: NOTE: Beginning with Windows 10 20H1, the Windows OS controls which graphics processer is used, and this option in the NVIDIA Control Panel is no longer available.