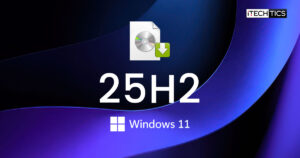Universal Serial Bus (USB) is a widely-used connectivity standard for pluggable devices on your computer and other electronic devices. In the 21st century, many speeds and variations of a USB connector can be seen. We have different types of USB connectors (interfaces) and then comes their performance-defining nomenclatures, like 2.0, 3.0, 3.2, etc.
In this post, we are going to discuss how to identify if your device supports a USB 3.2, or USB 4 connection. But before we do, let us dig a little deeper into the naming conventions of these confusing USB connection types and how one is better than the other.
Table of Contents
USB Interface Types
Let us start with the USB interface types. Interfaces, also referred to as connectors or form factors, define the shape of the head of a USB cable. The image below will help you understand these types.

Each of these interfaces defines the performance capabilities of the connection. This is discussed in detail further down the post.
As you may have noticed in the world around you, devices now have Type-C connections, including laptops. This is because Type-C connections support faster data transfer rates, as opposed to the old Type-A connections.
Let us now discuss the performance nomenclatures of these USB interfaces.
USB Data Transfer Nomenclature
The numbers you see in front of a USB connection type, such as 3.0 or 3.2, define its performance capabilities.
USB Implementers Forum (USB-IF) is a non-profit organization responsible for naming and maintaining USB standard developments since the release of USB 3.0 back in 2008. This organization has named the different USB types according to their data transfer speeds. The table below describes the different USB types with their transfer rates and supported interface types.
The table above gives complete details on what to expect out of which kind of USB connection type.
The logos you see can usually be found alongside the respective USB port on your computer to indicate their type. However, the logos on the packaging or the type-C cables and chargers may be different than the ones you see above.
USB-IF has recently updated the logos for the USB cables, ports, and connectors, which you can read about here.
Note that USB-IF introduced the names for data transfer speeds as follows:
- Superspeed = 5 Gbps
- Superspeed Plus = 10 Gbps
You may still see them at some places, but these never really caught on in the real world. Since the release of the latest logos by USB-IF, these naming conventions have also become obsolete.
There is also a concept of “lanes” in each of these connector types that significantly affect the transfer rates of each. However, we will not discuss them in detail in this post.
Let us now continue to see how to check which USB connection type you have available on your PC.
How to Check Which USB Connection Type is Supported
Color Code
Apart from the form factor of the USB port on your PC, USB ports are now also color-coded, which makes it easier to identify which type of port it is. The details of each color are described in the table.
Since USB 4.0 uses only a Type-C connector, it does not have a color code of its own.
Using this table, you can now identify which type of USB ports are on your PC. Here is an example of a USB 3.0 port on our PC:

From Logo
Another way to know which USB port is available on your computer, you can check out the logo beside the port, and cross-reference it from the logos given in the table above.
You can also find the descriptive logos for the USB types on the packaging, cables, and chargers. To learn more about the latest logos announced by USB-IF, refer to this guide post.
Look for the logo on your PC above, below, or on either side of the USB port.
From Device Manager
The Device Manager in Windows also lists the type of USB port on your system’s motherboard. Follow the steps below to check which USB port is there on your PC:
-
Open the Device Manager by typing in devmgmt.msc in the Run Command box.

Open Device Manager -
Expand “Universal Serial Bus controllers.” Here, you will find the name of the USB interface type on your computer.

Identify USB port
From the Manufacturer’s Website
Another quick method to determine which USB connections are available on your motherboard is by checking the manufacturer’s website. The user manual for your motherboard lists all the characteristics, including the ports and their details.
Simply check your motherboard details and perform a quick online search to see what type of USB connections are available.
Final Thoughts
All these different types of USB connectors can become confusing for the average user. We certainly hope this guide will help you determine which USB ports are on your PC so that you can use the appropriate hardware and get the most out of it.
At the time of writing this post, USB 4 is currently not available in the market for private users, as only a handful of motherboards support this technology. But we anticipate it will catch on quickly soon, because “time is money,” and time is what we are short of in this busy world.