The Dell SupportAssist application is a tool that keeps your Dell computers updated with the latest drivers, secure from malware, and performance optimized. It is also useful when you need to talk to tech support. However, there can often be issues with the tool that result in the app freezing, not performing its function properly, or not opening at all.
If you are experiencing such a problem, it is likely that the app has been corrupted and needs to be reinstalled. Occasionally, a simple uninstall and then a re-install does the trick. But it doesn’t always work and fix the issue. This is because the SupportAssistant leaves behind certain files and directories when it is uninstalled, and causes issues with the new installation.
In this article, we are going to show you the steps and techniques you need to use to completely uninstall the SupportAssistant app from your Windows computer.
Table of Contents
When to Clean Uninstall Dell SupportAssist
The SupportAssist software needs to be re-installed when one of the following conditions occur:
- The SupportAssist options are no longer visible.
- When you are unable to install SupportAssist
- The SupportAssist app won’t launch.
- The tool is not installing the pending updates.
- SupportAssist keeps showing the “canceled” dialog box.
If you are experiencing any of the stated problems above, it might be time for you to perform a clean uninstallation of SupportAssist and then reinstall the latest version.
Clean Uninstall Dell SupportAssist
To perform a detailed, clean uninstall of the app, several steps must be ensured. Perform the following tasks in the given order to completely uninstall and remove Dell SupportAssist from your computer.
Uninstall SupportAssist
The first step is to uninstall the SupportAssist app the traditional way. Here is how:
Open the Programs & Features applet by typing in “appwiz.cpl” in the Run Command box.

Open the Programs and Features applet Right-click “Dell SupportAssist” and click Uninstall from the context menu.

Uninstall Dell SupportAssist If asked for confirmation, click Yes.

Confirm removal of Dell SupportAssist When the uninstallation process completes, restart the computer.
Once the computer restarts, proceed to the next step to completely remove all traces of the SupportAssist app from your computer.
Delete Dell Services
Although the respective Dell services associated with the SupportAssist software should be automatically removed from your computer when you uninstall the app, that is not always the case. Check to see if you find the following services in the Services Console:
- Dell Client Management Service
- Dell Data Vault Collector
- Dell Data Vault Processor
- Dell Data Vault Service API
- Dell SupportAssist
- Dell TechHub
Open the Services Console by typing in “services.msc” in the Run Command box and check if these services are still present.

If you find that the services are still present, use the following commands in an elevated Command Prompt to remove them:
sc delete "DellClientManagementService"
sc delete "SupportAssistAgent"
sc delete "DDVDataCollector"
sc delete "DDVRulesProcessor"
sc delete "DDVCollectorSvcApi"
sc delete "DellTechHub"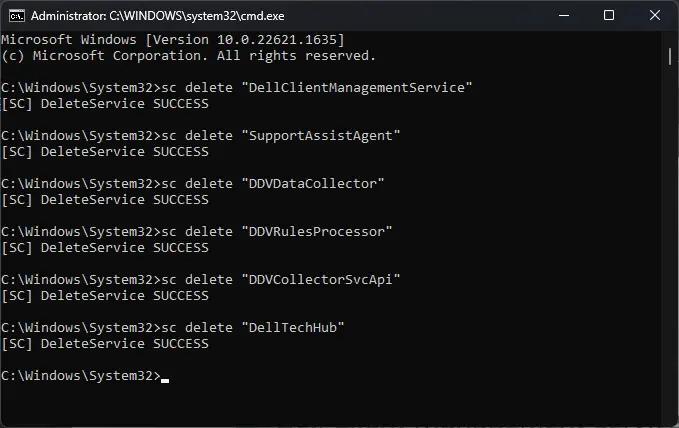
The respective services should now be removed. Now, it is time to delete any remaining files and folders for the SupportAssist app.
Delete SupportAssist Files
Even after uninstalling the SupportAssist app, it leaves behind old files and folders that you should manually delete for a clean uninstallation. Follow these steps to remove the SupportAssist folder:
Open File Explorer, paste the following path in the navigation bar and hit Enter.
C:\ProgramData\Dell

Navigate to the Dell folder Alternatively, you can also show the hidden folders and access the “ProgramData” folder.
Here, right-click the “SupportAssist” folder and click Delete.

Delete the Dell SupportAssist folder If asked for administrative permission, click Continue.
Now restart the computer.
When the computer restarts, you may then continue to perform a new, fresh installation of the Dell SupportAssist app. Follow our guide on downloading Dell SupportAssist.
If you face issues while installing the SupportAssist app, you can perform the following method to troubleshoot it.
Resolve SupportAssist Reinstallation Issue
If you are experiencing any sort of issues while reinstalling the SupportAssist app, you can use Microsoft Install and Uninstall Troubleshooter to mitigate it. Here is how:
Download the troubleshooter from here.
Run the troubleshooter.
On the first screen, click Next.

Proceed with the install and uninstall troubleshooter Click “Installing.”

Troubleshoot installation issues Select “Dell SupportAssist” from the list of programs and click Next.

Troubleshoot SupportAssist installation Click “No, try other fixes.”

Try other fixes Proceed with the onscreen instructions and perform any suggested tasks to mitigate the installation issue.
Once done, try reinstalling the SupportAssist app again. If the issue persists, rerun the Microsoft Install and Uninstall Troubleshooter, and this time select “Yes, try uninstall” in Step 6 to remove any traces of SupportAssist again. After that, restart the computer and check if you are now able to successfully install Dell SupportAssist.
Closing Thoughts
It is normal for certain apps and programs to get corrupt and not function properly on a Windows PC. However, it is still possible to correct the issue without having to reinstall the operating system.
The Dell SupportAssist is one of the software that reportedly encounters issues, and thus you can use this guide to troubleshoot it and always keep your PC updated and optimized.





