In the mood to listen to some music, but the speakers on your phone suck? You can stream music or any audio from your phone directly to your Windows computer, and use its speakers (built-in or connected) to play those sounds.
This can be achieved using Bluetooth technology. Going further into depth, a technology called A2DP is functioning at its core, which allows you to stream music from your mobile phone onto your PC.
This post shows you how to stream audio onto your Windows PC from your phone, and how it is achieved.
Table of Contents
What is A2DP Sink?
The Advanced Audio Distribution Profile, or A2DP, is a data transfer standard for Bluetooth for wireless transfer of high-quality audio signals. It uses the Low Complexity Subband Code (SBC Codec) to compress the data sent by the transmitter (the phone) and then decodes it at the receiver (the Windows PC) with minimal loss.
Almost every smartphone supports the A2DP sink feature today, ensuring that audio data can be played on various audio-receiving devices available in today’s age.
That said, the A2DP technology was initially present in Windows 7 too. However, Microsoft removed it when Windows 8 was launched and did not include it in any of the following Windows versions.
However, later with the release of the Windows 10 version 2004, Microsoft brought back the A2DP sink feature and users were once more able to stream audio to their Windows PCs from other devices.
Let us now show you how to stream music from your phone onto your computer.
How to Stream Audio from Phone to Windows Computer
This section has been divided into 2 sub-sections:
- Pair the phone with a PC.
- Download and install the “Bluetooth Audio Receiver.”
Note: The steps and screenshots are directed towards Windows 11, but are also valid for Windows 10 version 2004 and later.
Pair and Connect Phone with Windows PC using Bluetooth
Follow the guide given below to pair and connect your phone to a Windows computer then stream audio to it.
-
To start with, make sure you have either Windows 11 or Windows 10 version 2004 or later. To do so, type in winver in the Run Command box and confirm your OS version.

Confirm OS version If you have an older OS version, install pending Windows updates to upgrade the operating system’s build.
-
Once done, navigate to the following location and enable Bluetooth:
Settings app >> Bluetooth & devices >> Devices
Toggle the slider in front of “Bluetooth” into the On position.

Turn on Bluetooth -
Now click Add device.

Add new device -
At this point, ensure that your phone’s Bluetooth is enabled and discoverable.
-
Now return to your PC. From the Add a device wizard, select Bluetooth.

Add a Bluetooth device -
You should now see your phone in the list of available devices to connect to. Click on it.
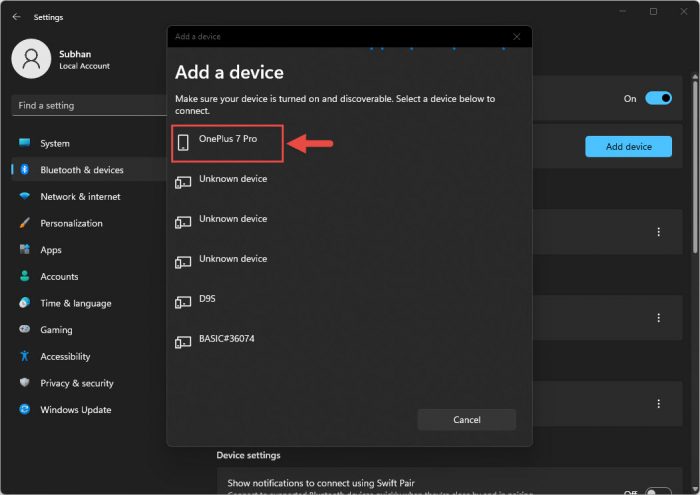
Select the phone to connect with -
You will now see a PIN on your screen. Click Connect under it.

Confirm connection -
Now go to your phone and you shall see a prompt for the connection. Confirm that it is displaying the same PIN, then click Pair and Connect. Then confirm the connection by clicking Pair again.
Note: If the last 2 steps take more than 30 seconds then the PIN will expire and you will need to repeat steps 6, 7, and 8.
-
You should now see the device connected successfully. Click Done.
Note: In some cases, you may notice that the status of the device is changing from “Connected” to “Paired.” This is normal. If this happens, you can safely continue to the next steps as the device will connect again in a later step.
Download and Install Bluetooth Audio Receiver
Once the phone is successfully paired and connected, you must now install the “Bluetooth Audio Receiver” app on your Windows computer from the Microsoft Store. This app allows you to stream the audio received through Bluetooth on your computer’s audio peripheral.
-
Open the Microsoft Store page for Bluetooth Audi Receiver and click Get.

Get Bluetooth Audio Receiver -
Click Open Microsoft Store from the popup.

Open in Microsoft Store -
Click Install on the Microsoft Store app to download and install Bluetooth Audio Receiver.

Install the app -
Once installed, run the app. Here, you shall see the connected phone. Select your phone, then click Open Connection.

Open the connection to the phone Note: At this point, you will notice that the phone is back in the “Connected” state if it was in the “Paired” state earlier.
-
You can now begin playing audio on your phone and hear the output through the speakers on your Windows computer or its connected audio peripheral(s).
You should now hear the audio output, which is controlled by your phone, but on your computer. You can also control the output. You should now be able to hear the audio output, which is controlled by your phone, but heard on your computer. You can also control the output audio device and its volume directly from the computer. / p > Audio device and its volume directly from the computer.
To stop audio streaming on your PC, you can simply click Close Connection in the Bluetooth Audio Receiver app, or turn off the Bluetooth on your PC or phone to disrupt the connection.
Closing Words
Streaming your phone’s audio through your PC might not be everyone’s first preference, but this is a useful feature to have. In case you have a faulty phone speaker, or the volume of the speakers is too low, you can play it on your high-quality computer speakers and enjoy the fruits.
This feature especially comes in handy when you wish to share the audio with the people around you, for instance, having a conference call using only one device.






