A user may find that “Stereo Mix” has somehow magically disappeared from the list of audio recording devices on their Windows PC, or a recording software might not be detecting it as an input device. This can happen for different reasons, and then the user is unable to record the audio on their computers.
This post discusses what Stereo Mix is, what its actual purpose is, and how to troubleshoot it if you can no longer see it in your Windows Sound settings.
Table of Contents
What is Realtek Stereo Mix
You often see videos of streamers or gamers where you can listen to audio being played on their screen, like inside a game, as well as what they are speaking into a Microphone. How is this done? Have they connected another microphone right beside their computer’s speakers? Although this can be done, it is not an ideal situation.
Using a secondary microphone to capture the audio coming out from your computer’s speakers would not only degrade the audio quality, but it would also involve a lot of digital-to-analog and then analog-to-digital conversions. This is where “Stereo Mix” comes into play.
In layman’s terms, Stereo Mix is the name of the output audio stream when all audio channels have been combined. This feature comes with the most common Realtek audio cards. The Windows OS perceives this as a (virtual) sound recorder.
When you get one channel of audio from the app or program running on the PC and another audio channel from your input microphone, Stereo Mix combines the 2 (or more if available) and generates a combined audio stream.
“Stereo Mix” allows you to record everything coming out of your computer’s audio. If you are listening to music on your speakers and simultaneously talking into your microphone at the same time, you can record both audios at once using Stereo Mix.
When Stereo Mix is enabled on your Windows PC, it automatically starts using your microphone and listens to other audio channels. If you want to record all the audio using an application, then you would need to select “Stereo Mix” as the input audio source and not just your microphone.
However, Stereo Mix has often disappeared from the sound settings in Windows. Let us see how we can address this issue.
Causes of Stereo Mix Missing
Stereo Mix can go missing or be hidden in your sound settings due to different reasons.
- Stereo Mix is disabled and hidden.
- Your audio driver is outdated or incorrect since Stereo Mix is only available with OEM-provided drivers.
- Your input audio device(s) are unavailable, automatically disabling Stereo Mix.
- Your device is missing important audio codecs.
Continue reading further to resolve these issues and get Stereo Mix up and running again
How to Fix Missing Stereo Mix
Unhide Stereo Mix
It may be possible that Stereo Mix is disabled. Often, the Sound settings on your Windows PC hide the disabled items. You can unhide Stereo Mix using these steps:
Navigate to the following:
Settings app >> System >> Sound >> More sound settings
Alternatively, you can also type in mmsys.cpl to open the Sound applet.
Switch to the Recording tab. Here, right-click on the empty space and then click Show Disabled Devices to select it.
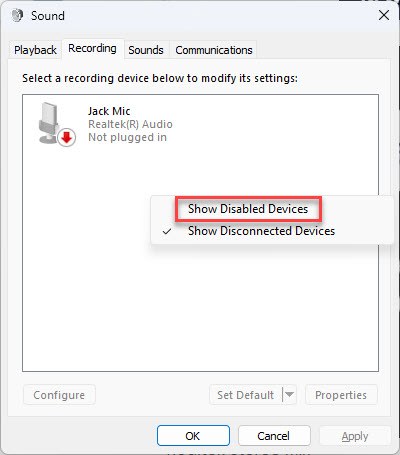
Show disabled devices You should now be able to see “Stereo Mix.”
Now right-click on Stereo Mix and click Enable.

Enable Stereo Mix
Stereo Mix will now be displayed and enabled.
If you still do not see Stereo Mix after viewing hidden items, then the issue might be something else.
Update Audio Driver
As we mentioned earlier, audio drivers by Microsoft might not have the Stereo Mix feature. However, Windows Updates also provide drivers from OEMs. You can thus search for the latest audio driver for your Realtek sound card automatically. Here is how:
Open the Device Manager by typing in devmgmt.msc in the Run Command box.

Open Device Manager Now click Sound, video and game controllers to expand it, right-click Realtek(R) Audio, and then click Update driver from the context menu.

Update Realtek driver Now click Search automatically for drivers.

Search for drivers Windows will now search for an updated driver online. If one is available, it will automatically be installed.
However, if one is not available, you will be informed thusly.
Either way, Close the update wizard.
If the driver is updated, check to see if you are now able to see Stereo Mix in the Sound options. If your driver was not updated, you can also check Realtek’s website and download the latest driver and then install it manually.
Download Realtek Codec
If the methods above did not bring back the Stereo Mix, then you might not have the correct audio codecs installed.
A codec is a part of the software that encodes (compresses) a file and then decodes (decompresses) it to make it playable again. Some codecs contain only the encoder, some only the decoder, and some comprise both. Missing codecs on your system can result in an absent Stereo Mix.
Follow these steps to download and install Realtek codecs that will bring back Stereo Mix:
Open Realtek’s High Definition Audio Codecs website using any web browser.
Click on the download icon beside either 32-bit or 64-bit Windows driver-only executable file.

Download Realtek audio codec Now accept the terms of download and click Download this file.

Accept terms and begin download The audio codecs will now be downloaded.
When the download completes, run the file to begin the installation and follow the instruction in the wizard.
Once installed, restart the computer for the codecs to implement successfully.
Now re-check whether the Stereo Mix option inside the Sound applet has been restored. If you see the option, you may now enable or disable it through its context menu according to your preference.
Fix Stereo Mix Not Working
You may find that the Stereo Mix option is available and enabled, but it does not seem to be working and cannot record any of the system audio. If so, it may be possible that you have selected the wrong input device to record the audio, or that Stereo Mix’s volume is too low to be recorded.
Make Stereo Mix the Default Recording Device
Open the Sound applet by typing in mmsys.cpl in the Run Command box.

Open Sound applet Switch to the Recording tab and ensure that Stereo Mix is visible and it is enabled. Then, click on it and then click Set Default.
Note: If the Set Default button is grayed out, it means that Stereo Mix is already the default recording device.

Make Stereo Mix the default recording device
Increase Stereo Mix’s Volume
Stereo Mix will only record the sounds your system is generating. If your input device’s volume is low, then the recording volume will be low. Make sure that your input device’s volume is set to the maximum:
Navigate to the following:
Settings app >> System >> Sound
Here, under the Input section, make sure that “Stereo Mix” is selected.

Ensure Stereo Mix is the input device Now, click and drag the Volume slider to the right for maximum under the Input section.

Increase Stereo Mix volume
Conclusion
Stereo Mix is an excellent Windows-native tool if you want to record multiple audio channels at the same time. This tool is especially useful for streamers, YouTubers, and Twitch users.
However, there are also third-party tools available that you can install on your PC that also combine all the channels into a single stream output.





