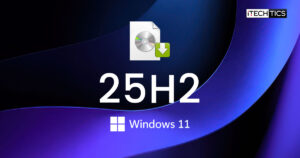Computer performance usually depends on the slowest component of the system. Of all computer components, hard drives or SSDs are probably the slowest. Although hard drive speeds have become quite fast compared to the olden days of SATA and PATA HDD, they still lag behind RAM and CPU speeds.
If you are running into slow computer performance issues even with an upgraded SSD, you should probably run an SSD disk speed test to ensure your hard drive is not the culprit.
In this article, we discuss how to test SSD speed in Windows only using Command Prompt. We will not be using any third-party software for this purpose.
Test SSD Speed using Command Line
To check SSD read and write speeds using CMD, follow the steps below:
In the command above, the “C” partition is on the SSD drive you want to run the test on.
WinSAT is a built-in tool in Windows to benchmark various components of the computer (disk benchmark in our case). You need to be an Administrator to run this command. The command will run for a few seconds or minutes, depending on the speed of your storage device. The command will perform the following tests:
- Random read speed
- Sequential read speed
- Random write speed
- Sequential write speed
The results of this command will show the actual read/write speeds in megabytes per second. It will also show a sub-score for each test. The sub-score ranges from 1.0 to 9.9, with higher values indicating better performance.
Please note I have run the command in Windows 11 using Windows Terminal. You can run the same command in Windows 10, in Command Prompt, or even in PowerShell.
If you want to run an overall system test using the WinSAT tool, you can run the following command:
winsat formal -v
You can also find the latest results in a text file named winsat.log in the C:\Windows\Performance\WinSAT\DataStore folder.
Improving SSD performance
TRIM is a great feature of SSD that helps maintain the optimal performance of a hard drive. Unlike mechanical hard drives, the TRIM feature helps the Operating System know precisely where the required data is located on the drive. TRIM is enabled by default in all modern operating systems but we need to make sure that it is enabled on our system too.
To check if TRIM is enabled or disabled, follow the steps below:
-
Run the following command:
wmic diskdrive get deviceid
Wmic DiskDrive get DeviceID This will display the information of all the disk drives connected to your computer, including your SSD.
Note down the name of your SSD, which should be something like \\.\PHYSICALDRIVE0 or \\.\PHYSICALDRIVE1.
-
Now run the following command:
fsutil behavior query DisableDeleteNotify
fsutil behavior query DisableDeleteNotify This command will show you if TRIM is enabled or disabled on your system. If the result is 0, TRIM is enabled. If the result is 1, TRIM is disabled.
-
If TRIM is disabled, you can run the following command to enable it:
fsutil behavior set DisableDeleteNotify 0
It’s important to regularly monitor your system’s performance to ensure it’s running at its best. By keeping your computer in top condition, you can increase your productivity. WinSAT is a reliable tool that can be used to run system performance tests whenever needed. Since storage media is often the slowest component of a computer, running an SSD speed test in Windows without using third-party software is a quick and easy way to keep on top of your hard drive performance.