Quick Solution
Right-click on the folder and click “Properties.” Here, you will see the complete size of the folder. However, this method is not the best one if the folder size is too large. You can also use “dir /s [PathToFolder]” in Command Prompt to instantly get the size of any folder.
Your system may become very slow in performance, as the space in your disk fills up with all your files and programs. It would be helpful to know which folder is what size, so you can delete unwanted content from that particular folder to free up some space.
Unfortunately, Windows File Explorer does not show the folder sizes. Only file size information is shown when the View is set to Detailed under the File Explorer options.
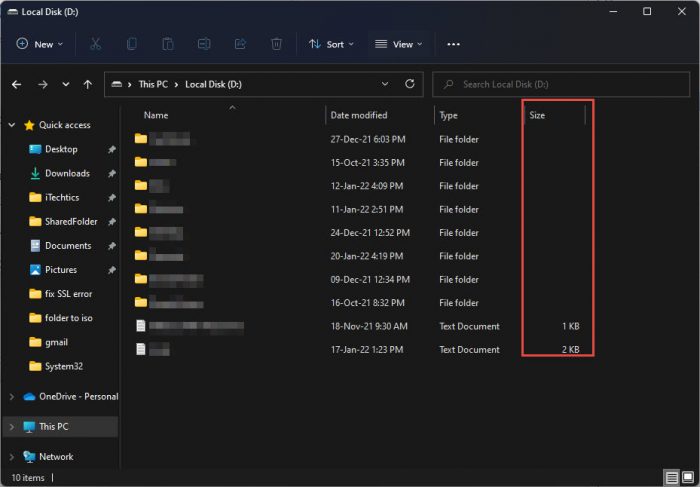
There are a few methods to display folder size inside File Explorer, and other methods to view it too.
There are also a few ways to view the sizes of each folder, so you know which folder consumes the most space on your disk. There are also some utility programs as well through which we can check the folder size.
In this article, we will discuss some native ways, as well as third-party programs, through which you can easily check folder size in bulk.
Table of Contents
View Folder Size in File Explorer
There are two methods for showing folder size in Windows Explorer natively, without having to use a third-party application.
By Hovering
One way to check the folder size in Explorer is to open File Explorer and hover your mouse pointer over the folder you want to get the size of. If you hover for a few seconds, it will open a small tooltip where you can see the folder size, among other information.
If you do not find the Size information in the snippet, the option has likely been turned off. Follow the steps below to enable it:
-
Open File Explorer, click the ellipses (3 dots) from the top, and then click “Options.”

Open Explorer options -
Switch to the View tab and then check the box next to “Display file size information in folder tips” under Advanced Settings. Then click Apply and Ok.

View file size information in File Explorer
You should now be able to see the folder’s size by hovering over it, as in the image below.
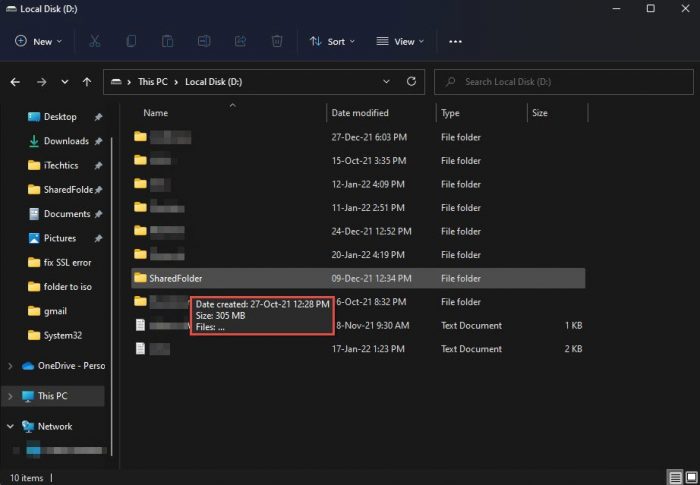
Through Folder Properties
Another way to know the folder size is to right-click on the folder and select “Properties.” Although this is not the most convenient way, it is still possible without a third-party app.
Right-click on the folder and click “Properties” from the context menu. The open window will display folder properties that include folder size, the size of the folder on the disk, the number of sub-folders and files inside the folder, its creation date, and other attributes. You can now see the “Size” of the folder it takes up on your disk.
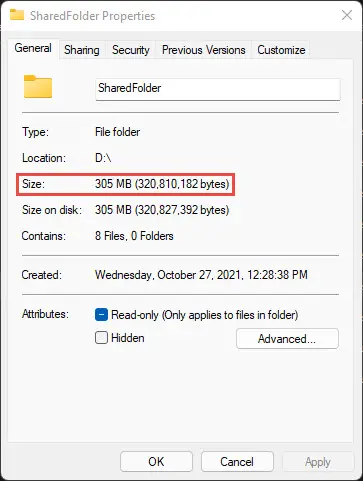
Both methods tell the size of a folder. However, this only shows the size of one folder at a time.
View Folder Size using Command Prompt
You can also view the size of a folder using the Command Prompt. Here is how:
-
Launch an elevated Command Prompt.
-
Use the following cmdlet to display the size of the folder (in bytes) while replacing [PathToFolder] with the complete path of the folder:
dir /s [PathToFolder]
View folder size using Command Prompt
Alternatively, you can also use the CD cmdlet to change the directory to the folder you want to know the size of, and then run the command “dir” to view its size. The results will be similar to the one we have discussed above.
View Folder Size using Windows PowerShell
Alternatively, you can also find the size of a folder using a PowerShell script. Of course, you will first need to allow running scripts within PowerShell. Click on the link to learn how, and then use the following steps to view any folder’s size in PowerShell:
-
Run an elevated PowerShell instance.
-
Change the directory to the folder of which you want to view the size using this cmdlet:
CD [PathToFolder]
Change directory in PowerShell -
Now copy and paste the following script in Powershell and hit Enter.
switch((ls -r|measure -sum Length).Sum) { {$_ -gt 1GB} { '{0:0.0} GiB' -f ($_/1GB) break } {$_ -gt 1MB} { '{0:0.0} MiB' -f ($_/1MB) break } {$_ -gt 1KB} { '{0:0.0} KiB' -f ($_/1KB) break } default { "$_ bytes" } }
View folder size using Windows PowerShell
The script used in the method above will automatically convert the size of the folder into GBs, MBs, or KBs – whichever seems appropriate to the script.
Utility Programs to Show Folder Sizes
There are a few reliable folder size Explorer apps that can help you check the folder sizes of all the folders in the drive.
Folder Size
Folder Size is a free-to-use tool that you can easily download.
When you install it in a few easy steps, the tool will add a new column in your Windows Explorer, which shows the size of the folders as well as the files. So by viewing the size you can easily see which folder is taking up the most amount of space on your disk.
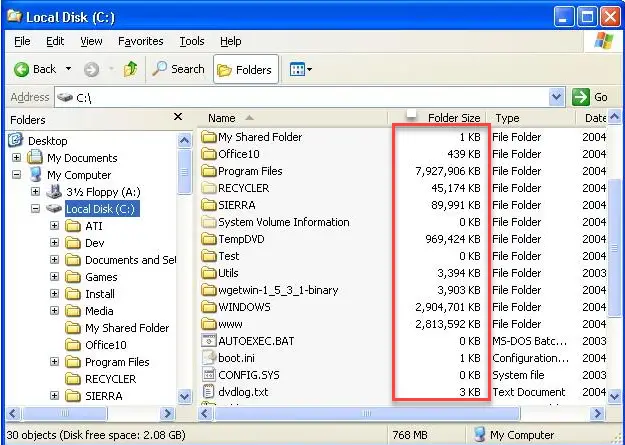
Main features:
- It automatically updates the folder size when changes occur in a particular folder.
- You don’t need to use any other program or open anything else to view the size of the folder.
- It doesn’t scan anything upon startup. It shows the size of each folder when you open Windows Explorer.
- Large folders will scan in the background.
Whenever you start the system, a window will pop up and tell you the size of the folders. But sometimes it becomes irritating for users.
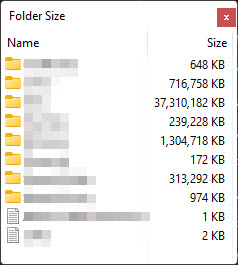
Here is the solution for this. Just right-click on its icon from the Quick Access menu and uncheck the option for “Show Folder Size popups”. So now no pop-up will appear. Or you can also uncheck the option “Start on Windows startup”. This will prevent Folder Size from starting on Windows startup.
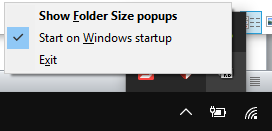
So this is one utility to check the size of a folder. Below are some more utilities for the same purpose.
TreeSize
TreeSize is another utility program that helps you clear your disk space by telling you the size of a folder, so you can delete some extra files from that large size folder.
TreeSize is free software for your Windows. Download and install the tool, and after installing it, click on “Scan” from the menu and choose the drive you want to check for its size.
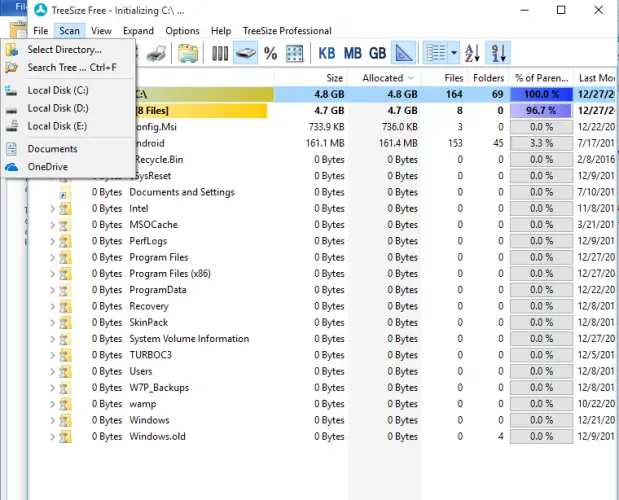
After selecting a drive, you will see all the folders in this drive, and their sizes will also be displayed. You can sort them according to size.
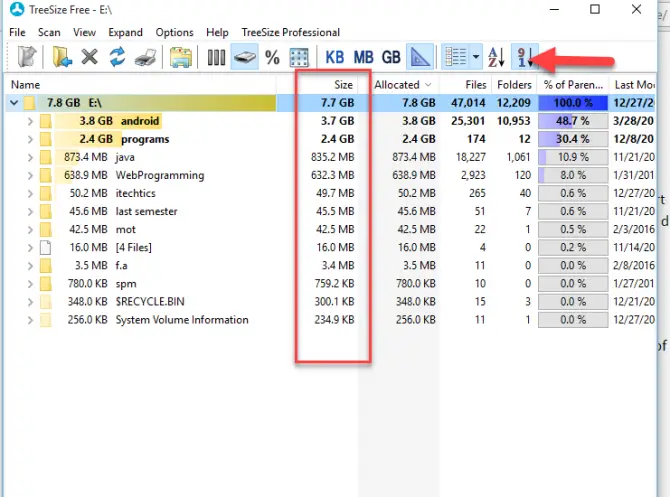
You can also expand each folder to see the size of its subfolders. So this is how you can easily check the folder size of any of your folders and clean your disk by removing any unwanted content. This will also allow you to scan the folders present in any external storage devices, such as CDs, DVDs, or USB flash drives.
Disktective
This is another free utility to check the folders size of your system’s folders. It is easy and portable to use, and its interface is also user-friendly.
When you install it, it will ask you to scan the drive.
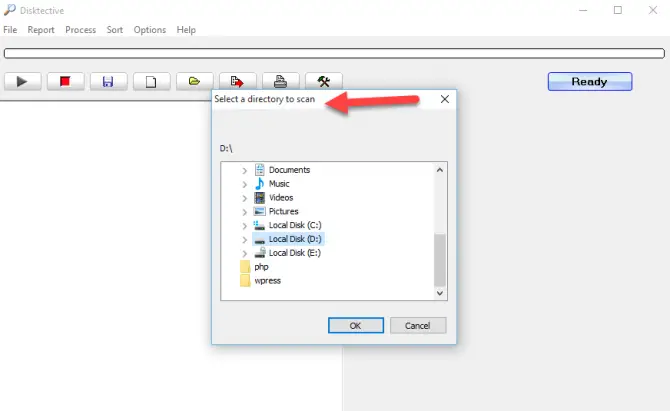
After a quick scan, it’ll provide you with the size of each folder within the volume. A pie chart will also be displayed for a quick look at the size of your folders. The tool can also scan any folders that are present in any external storage drive.

GetFolderSize
GetFolderSize is another great utility to scan your system drives and obtain the size of each file and folder. The double-sided display of the tool helps you with quick navigation. The tool can be used in place of File Explorer, as it offers all the same functions, including the same options as the context menu in Explorer.
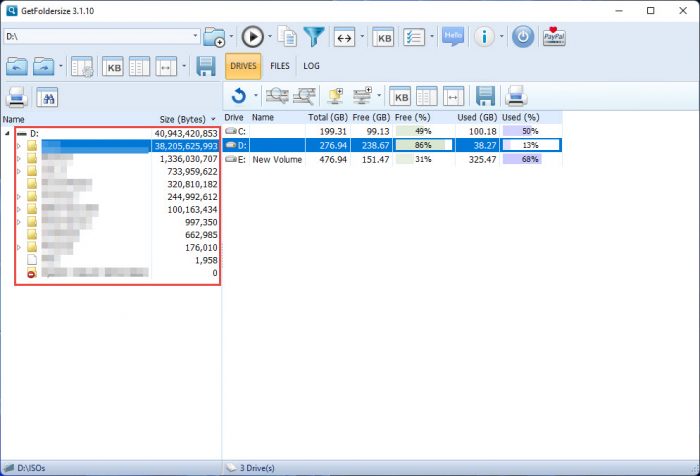
WinDirStat
WinDirStat is a great free-to-use utility that tells you exactly which files and folders are taking up space. Once you install it, scan your entire disk or individual drives.
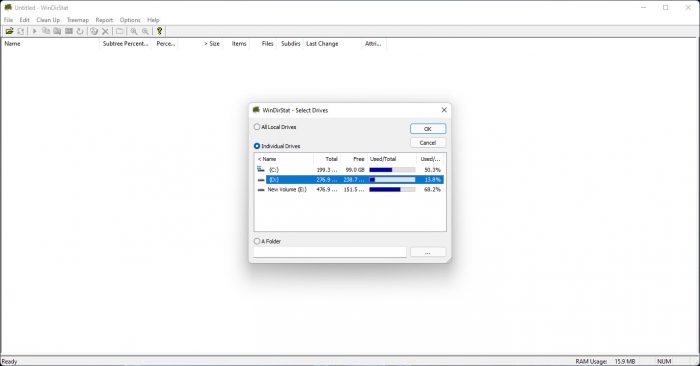
Once the scan is performed, WinDirStat will display the size of each element as colored blocks, giving a visual representation of the size. You can then click on these blocks and WinDirStat will take you to the respective element. You may then remove any space-consuming content using the tool.

Closing Words
These are a few reliable and easy software to check the size of folders from your system so that you can clear the space on your drive by removing some extra folders that take up large space in your storage drives. You can choose any of them that you find best for you.
Frequently Asked Questions (FAQs)
Why doesn’t Windows show folder size?
From the very beginning, Windows Explorer has been unable to display a folder’s size in a dedicated column as an attribute. Although the individual item’s sizes can be seen, this is a feature many Windows users find lacking in Windows. Thankfully, you can view the sizes of folders using third-party apps like WinDirStat, Folder Size, TreeSize, etc.
How can I check multiple folder sizes in Windows?
You can check the size of multiple folders at the same time by either holding down the right-click of the mouse and selecting multiple folders or holding down the CTRL button and selecting multiple folders using the left click from the mouse. Once selected, right-click the folders and click Properties from the context menu. The Properties window will now display the accumulated size of all the selected folders.
Is it possible to show file size in MB in Windows Explorer?
Unfortunately, no. Windows Explorer will always show the file size in the smallest possible form, which is in KBs, or KiloBytes. If you would like to view the information in MB or GB, you will need to use a third-party application for it, such as WinDirStat.


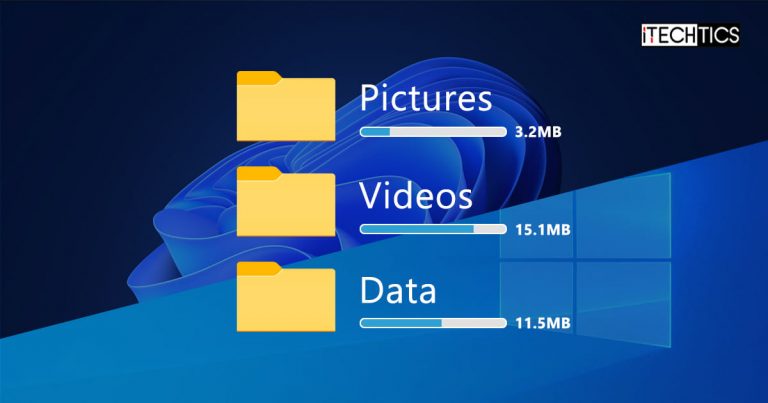




3 comments
Binjamin Man
Add Directory Report to your list of utility programs to Show Folder Sizes.
Directory Report looks like the MS-Explorer but always shows the directory’s size.
This makes it easy to drill down to directories which are using all your space.
Casina
Great article, but recommended tools are way outdated. Try these better alternatives:
https://www.mindgems.com/products/Folder-Size/Folder-Size.html
http://folder-size.com/
both are FREE.
Bono
Not working on Win10 but still for other Windows. Shame M$!