Do you find working on your Windows 11 computer boring? It may be because you left the customizations in their default settings, or perhaps configured the theme and color preferences ages ago to the same old wavy background that Microsoft offers for Windows.
It is about time you made your work computer fun as well! No, we are not saying that you install games. But simply add more color and life to it.
Table of Contents
By default, Windows 11 only offers 5 static desktop backgrounds, the same ones used in the 6 themes that are offered. So it does not leave you with many options to choose from.
Themes and Desktop Backgrounds can be set from the Settings app >> Personalization in Windows.
But we are going to show you how you can set live, interactive wallpapers, also known as “animated wallpapers” on your PC. Not only that, but you can also have a GIF, or even a YouTube video running as your desktop wallpaper.
Lively Wallpaper is a free application that the Microsoft Store offers that can be used to customize your desktop background. You can perform the following using this app:
- Set up interactive wallpapers
- Configure wallpaper on one or multiple display devices, as per preference
- Set up a video from YouTube as a desktop background
- Set GIF animation as desktop background
- Play audio on live wallpaper when the desktop is in focus
- Customize the Taskbar theme
- Manage live wallpaper in different conditions (Battery-saving mode, Remote Desktop, etc.)
Continue reading to download and install the app, and then move on to customizing your desktop background. But before you do, there are a few downsides to setting up a live wallpaper on any device.
Why Not Set Live Wallpaper as Your Background
Live animated wallpapers indeed bring some color and magic to your PC. However, it also has a few cons you must consider.
Since the live wallpapers are continuously running in the background, they consume a huge amount of processor and memory that affects system performance. This consequently also affects the amount of power consumption, which is not ideal if you are using a laptop on battery.
Another thing to consider is the continuous shifts of the pixels on your device. This not only consumes the battery but could be dangerous for the screen if too many color changes occur.
That said, if you are still willing to take the risk, the sections below illustrate how to configure live wallpaper on your Windows 11 computer.
Download and Install Lively Wallpaper App
Let us begin by installing the free application.
- Open the Lively Wallpaper Microsoft Store page and click Get.
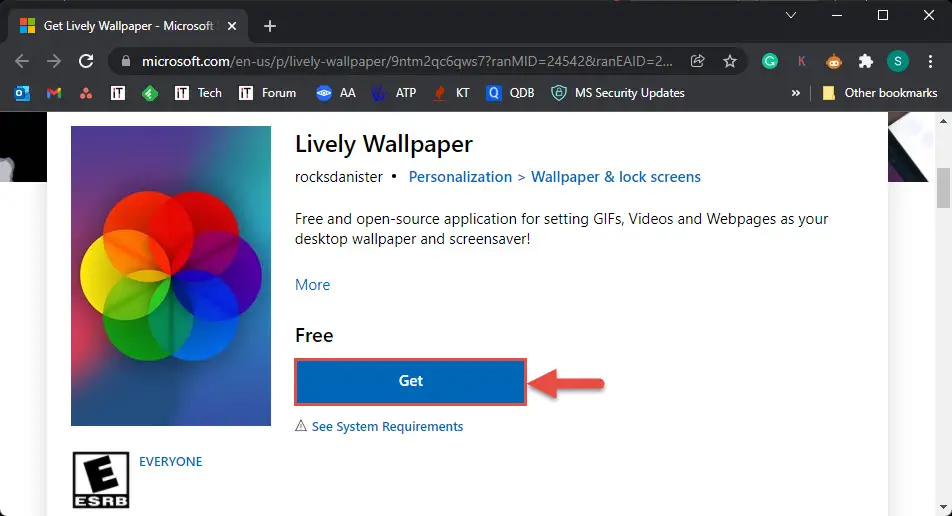
- Now click Open Microsoft Store from the popup at the top of the browser.
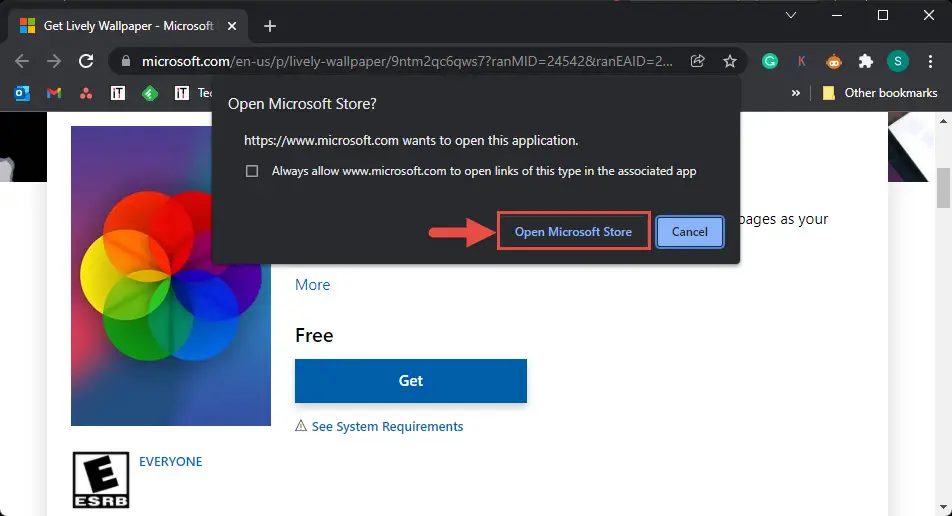
- The Microsoft Store application will now launch with Lively Wallpaper displayed. Click Get again.

- The application will now begin downloading and then installing. When it does, launch the application.
- On the first welcome screen, click Next.

- On the next screen, choose whether you want to run the app (and the live wallpaper) as soon as the computer starts, or run it later manually. Then click Next.

- Now choose how you would like to customize the Taskbar from the dropdown menu under Taskbar Theme. Click Next when selected.

- On the next screen, you will have a little pictorial of how to manage your wallpaper directly from the Taskbar. Click OK.
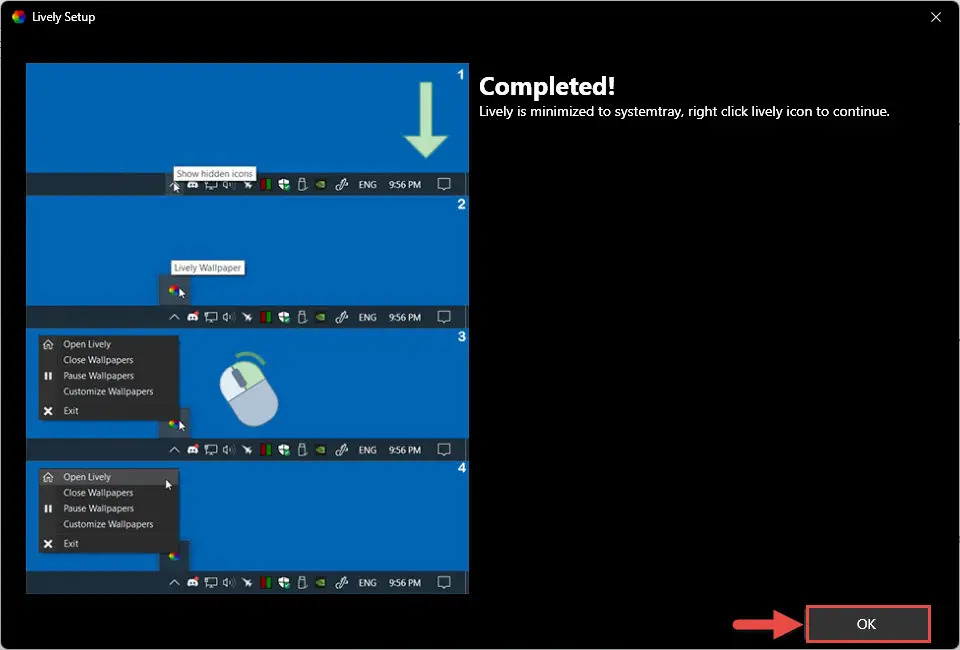
The Lively Wallpaper application is now ready for you to begin your personalization. You will be presented with the Home screen/Library where you can find the live wallpaper to choose from. Click on the background that you wish to set.

Note that this will only set the live background on the primary screen if you have more than one connected. Continue to the next section to learn how to manage the wallpaper across multiple screens.
How to Set Live Animated Wallpapers on Multiple Monitors
As we said, the application only sets the live wallpaper to the primary display device if more than one is connected. However, you can configure it to either duplicate across all screens, or expand it. Here is how:
- Click on the monitor icon at the top of the Lively Wallpaper app to open the Display Control Panel.

- From the Control Panel, under the Placement method section, select whether you would like the wallpaper to span across screens or Duplicate the same wallpaper.
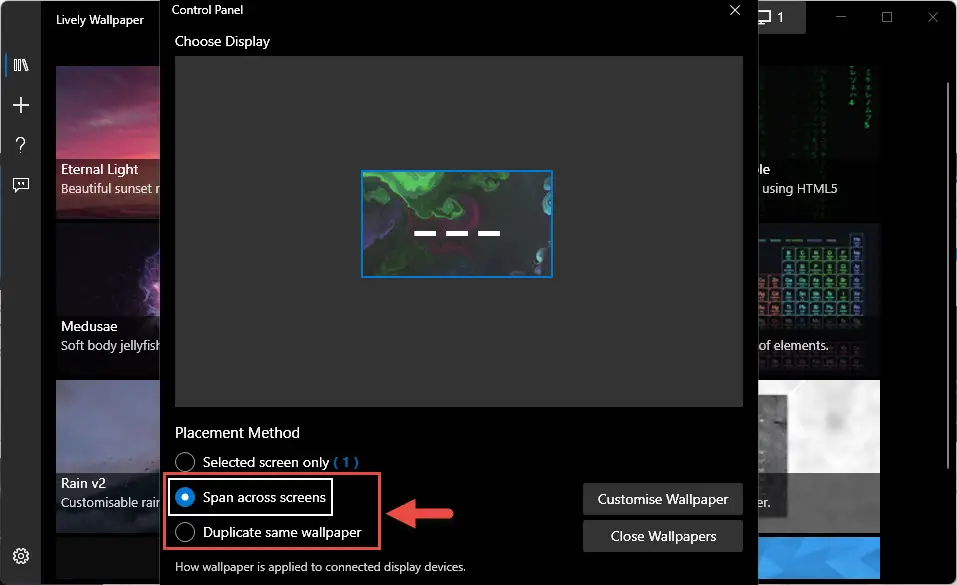
- Now close the Control Panel to save the settings.
You can choose which live wallpaper to set on these multiple display devices before or after performing the steps above.
Set YouTube Video/GIF as Desktop Wallpaper in Windows 11
If you find that the default animated wallpaper offered by the Lively Wallpaper application is insufficient, you can add your GIF or a video from YouTube to the wallpaper library and have it running as your desktop background.
- Click on the “+” (plus) sign on the menu to the left of the app.

- On the next screen, click Browse and then navigate to the downloaded GIF to set it as live wallpaper. Or, paste a YouTube video link in the text field under “Enter URL” to set a video as your background, and then click the arrow button in front of it.

- If you enter a YouTube video URL in the last step, then you will be presented with a popup such as the one below. Click OK.

The GIF/Video will now commence playing in the background and repeat itself when it finishes.
How to Turn Off Live Wallpaper in Windows 11
If you are running live wallpaper in the background and think that they are consuming too much of your system resources, you can simply close the Lively Wallpaper application to revert your preferences to the way they were configured through the Windows Settings app.
Simply right-click on the Lively Wallpaper icon in the Taskbar and click Exit on the context menu to remove the close the app, and consequently remove the live wallpaper.

More Live Wallpaper Applications for Windows 11
There are other applications online that you can use to set up live animated wallpapers on your computer. However, some of them are either paid apps or offer only a limited trial period.
DeskScapes
DeskScapes is a paid application that you can use to set and adjust live wallpapers on your computer. However, you can try it out for 30 days before purchasing it as it offers a trial period with all the same options as the fully-paid version. It is compatible with Windows 11 as well as Windows 10 and 8.
After choosing a live wallpaper, you can then add special customized effects to it and also adjust the color saturation according to your preferences.
Wallpaper Engine
Wallpaper Engine is another paid application that you can use to set live wallpapers on your Windows PC. This application costs USD 2.79 at the time of writing. However, it doesn’t offer a trial period.
It provides one of the best live animated wallpapers that you can then customize as well. Another great feature this application offers is that it pauses the live wallpaper whilst you’re playing a game, freeing up system resources.
WinDynamicDesktop
WinDynamicDesktop is a free application that is also available through the Microsoft Store. It does not provide any interactive wallpaper. The only reason this app made it top the list is that it brings the wallpaper from the MacOS to Windows with the day and night effects.
The app synchronizes itself with your sunrise and sunset timing and changes the theme of the wallpaper accordingly.
Final Thoughts
Having a good desktop background wallpaper is not only important aesthetically, but also keeps your mind fresh in case you are working long hours on a screen.
Not too long ago, Microsoft released 2 special backgrounds for the Insiders which you can also try out if you do not wish to put any extra load on your processor or your RAM.






