By default, when you close the laptop lid, it goes to sleep mode. If you have multiple screens connected, you cannot use external monitors exclusively with default Windows settings. The external monitor will also go blank as soon as you close your laptop’s lid.
If you want to keep using your external screen with the laptop’s lid closed, you will need to change a few settings.
In this article, we will discuss two things:
- How to close a laptop and use an external monitor.
- How to connect the laptop to an external monitor along with the audio output.
When we connect to an external display, we normally use the external display as an extension to the laptop screen. If it is not required and we only use an external display, it would be better to close the laptop lid to save power and extend the laptop battery.
Also, check how to fix the battery draining fast when the laptop lid is closed.
Table of Contents
Why close your laptop and use an external monitor?
Before we dive into the action part, let’s discuss the benefits of using an external monitor as your primary display.
Better viewing experience
Usually laptop screens are smaller and cause eye strain and discomfort. If you connect a larger screen to your laptop, it will give you a larger screen estate to work with, and also improve the viewing experience, especially for gaming.
The average laptop’s screen size is around 14”, while mini laptops can measure anywhere between 11” and 13.3”. A larger external monitor can provide a much better viewing experience and reduce eye strain. External monitors typically range from 17” to 32” and are more affordable than ever. Additionally, they can be easier on the eyes due to their larger size and adjustable settings.
Save battery life
The screen is one of the biggest power consuming components of the laptop. Using an external monitor can help save battery life, as the laptop screen is turned off and not in use. This is especially useful when you focus on single tasks.
Keep your laptop cool
Although laptop processor and GPU are the most heat producing components of a laptop, not using the laptop screen will help produce less heat, ensuring the laptop works better and lasts longer.
Additionally, increasing laptop ventilation by propping the laptop up on a stand or cooling pad can help reduce the laptop’s temperature and increase its longevity.
There are multiple ways to configure laptop lid settings. We will discuss three ways here. Please note that all of the methods discussed below can be used for Windows 11, Windows 10, and even Windows 8.1 and Windows 7.
Use External Monitor with Laptop Lid Closed from Windows Power Options
You can configure the laptop lid close action settings from the “Power Options” applet. Here’s how to use an external monitor with your laptop closed:
-
Open the Control Panel by typing in “control” in the Run Command box.

Open the Control Panel -
Now go to “Hardware and Sound,” and then “Power Options.”
Alternatively, you can also type in “powercfg.cpl” to open the Power Options applet directly.
-
Click “Choose what closing the lid does” from the left.

Select action when closing the lid -
In both the drop-down menus for “When I close the lid,” select “Do nothing,” and then click “Save changes.”

Do nothing when you close the lid
Now you can close the lid, and the display on the external monitor won’t be disturbed, and the system will keep running. This is the easiest way to run a laptop with the lid closed.
Once this setting is configured, your monitor will not shut off when you close the laptop lid. The laptop will not go to sleep when you close its lid.
Use External Monitor with Laptop Lid Closed using Command Prompt
You can also set the lid close action to “do nothing” using Command Prompt. Here’s how:
-
Run an elevated Command Prompt.
-
Run the following command to set the lid action to “Do nothing” when the laptop is plugged in:
powercfg /setacvalueindex scheme_current sub_buttons lidaction 0
Set lid action to do nothing when lid is closed on AC power using the Command Prompt -
Next, run the following command to set the lid action to “Do nothing” when the laptop is on battery power:
powercfg /setdcvalueindex scheme_current sub_buttons lidaction 0
Set lid action to do nothing when lid is closed on battery using the Command Prompt
You may change the integer value at the end of the commands to the following for the associated action:
- 0 – Do nothing
- 1 – Sleep
- 2 – Hibernate
- 3 – Shut down
Configure Lid Close Settings using PowerShell
To configure laptop lid close settings using PowerShell, you can use the following steps:
-
Run the following command to list the current power plan settings:
powercfg -list -
Identify the GUID of the power plan you want to modify.
-
Run the following command to set the lid close action for the identified power plan:
powercfg -setdcvalueindex <GUID> SUB_BUTTONS LIDACTION <value>Replace
<GUID>with the GUID of the power plan,<value>with the desired lid close action value, which can be one of the following:- 0: Do nothing
- 1: Sleep
- 2: Hibernate
- 3: Shut down
For example, to set the lid close action for the current power plan to do nothing, run the following command:
powercfg -setdcvalueindex SCHEME_CURRENT SUB_BUTTONS LIDACTION 1 -
Run the following command to apply the changes:
powercfg -setactive <GUID>Replace with the GUID of the power plan you modified.
Configure Laptop Lid Close Settings using Group Policy Editor
If you are a sysadmin or power user and want to configure lid close action settings for multiple users, you can use the Group Policy Editor.
-
Open Group Policy Editor (Run > gpedit.msc)
-
Navigate to the following:
Computer Configuration > Administrative Templates > System > Power Management > Button Settings.
-
In the right pane, double-click on the “Lid Switch Action” policy.
-
Select the “Enabled” option, then choose the desired action from the drop-down list:
- Do nothing
- Sleep
- Hibernate
- Shut down
-
Click “Apply” and then “OK” to save the changes.
-
Restart your computer for the changes to take effect.
Note: This setting applies to all power plans on the computer. If you want to apply different settings to different power plans, you will need to use Command Prompt, PowerShell or the Control Panel Power Options applet. You can also use the script discussed below for automation.
Configure Laptop Lid Close Settings using Windows Registry
You can also configure the laptop lid close action settings using Windows Registry.
-
Open the Windows Registry Editor (Run > regedit)
-
Navigate to the following key:
Computer\HKEY_LOCAL_MACHINE\SYSTEM\CurrentControlSet\Control\Power\PowerSettings\4f971e89-eebd-4455-a8de-9e59040e7347\5ca83367-6e45-459f-a27b-476b1d01c936 -
Double-click on the “Attributes” value in the right pane.
-
Change the value data to one of the following:
- 0: Do nothing
- 1: Sleep
- 2: Hibernate
- 3: Shut down
-
Click “OK” to save the changes.
-
Restart your computer for the changes to take effect.
Note: This setting applies to all power plans on the computer. If you want to apply different settings to different power plans, you will need to use Command Prompt, PowerShell or the Control Panel Power Options applet. You can also use the script discussed below for automation.
Use External Monitor with Laptop Lid Closed using Command Prompt Script
You can also use a pre-configured script to change the actions for closing your laptop’s lid instantaneously. The script was created and then shared on Microsoft Technet Gallery for the public to use.
This is especially useful for people who frequently like to change between their settings, such as sometimes putting their computer to sleep by closing their lids and sometimes letting it run to use an external monitor.
Use the following steps to use the Command Prompt script to change what closing the lid does:
-
Download the script by clicking on the given file below.
 Lid.cmd (1.3 KiB, 524 hits)
Lid.cmd (1.3 KiB, 524 hits) -
Open the Command Prompt with administrative privileges and then use the “
CD” cmdlet to switch to the directory where the script is stored.CD [PathToDirectory]
Change directory in Command Prompt -
Now, enter either of the commands to change what closing the lid does:
-
To configure the action to “Do nothing” upon closing the lid, enter:
Use this setting when you want to use the external monitor when the laptop lid is closed.
lid on
Keep PC on when the lid is closed -
To configure the PC to “Sleep” when the lid is closed, enter:
lid off
Put the PC to sleep when the lid is closed
-
Here are a few more settings/configurations that you should use an external monitor when the laptop’s lid is closed:
- Connect the laptop to an external monitor.
- Change the display settings to enable the 2nd display device.
- Adjust audio settings according to the second screen monitor.
Connect Laptop to External Monitor
To connect your laptop to an external monitor, you need to have a compatible cable. We recommend using an HDMI or a Display cable that can carry both video and audio. While you can also use other cables to connect to an external display, like VGA or a DVI cable, HDMI is the most used digital port of all and is easily available.
Both the monitor and the laptop need HDMI ports for the connection. Just insert one side into your laptop and the other into the monitor and everything on your laptop will now be displayed on the external monitor as well.
Change Display Settings to Enable Second Monitor
Once the external display is physically connected, most modern PCs automatically detect it. If they don’t, you need to configure your display settings to “extend,” “duplicate,” or “mirror” your laptop’s screen.
To make changes to the display settings, press the Windows Key + P shortcut keys, which opens the Project menu. You will then see four options in the menu on the right side of the screen:
- PC Screen only
- Duplicate
- Extend
- Second screen only

All options are pretty self-explanatory. To connect to an external display and turn off the laptop’s proprietary screen, you will select the fourth option “Second screen only“.
The laptop screen is always the primary screen by default. It will be disabled when the “Second screen only” option is selected.
Set Your Default Monitor When Using an External Display with Your Laptop
If your laptop does not show the correct display on the external monitor, you may need to set it as your default monitor. Here’s how you can do it:
-
Right-click on your desktop and select “Display Settings” from the menu.
-
Click on the external display you want to set as your default monitor.
-
Scroll down to the “Multiple displays” section and select “Make this my main display”.
-
Click “Apply” and then “OK”.
Adjust the Audio Output Settings for External Monitor
The advantage of using HDMI is that you can also stream audio through the monitor device. For example, if you are connecting an LED TV, it will have the capability of streaming audio in addition to video from the laptop. Just follow the steps below to enable audio through an HDMI device.
-
Right-click the speaker icon on the taskbar and click “Sound Settings.”

Open sound settings -
Now scroll down inside the Settings app and click “More sound settings.”

Open more sound settings Sound applet -
Select “Digital Audio HDMI.”
-
Right-click “Digital Audio HDMI” and click on “Set as Default Device.”

Set the external monitor’s audio as the default output source
You will get the sound from the external monitor, provided that it has a speaker or audio peripheral.
You can also extend and use the second laptop screen as a monitor in Windows.
For me, this option is useful, as I keep my laptop running all the time. I have selected to do nothing when I close the lid while the laptop is connected to the power source. This helps me save power, as well as use external monitors, speakers, keyboards, and mice.
One thing to note here is that if you restart your Windows computer, it will detect and activate the primary screen, which is the laptop screen. The secondary screen will automatically get activated and the laptop screen will be turned off on the logon screen.
If you have a broken laptop screen, it will be difficult to start the computer, as the laptop will always detect its own screen as the primary display, and will try to activate it until the system is fully booted.
What do you do when you want to run the laptop with the lid closed?
There are some questions users frequently ask, so I’m adding them here so everyone can benefit. If you have any questions, you can ask in the comments section below.
Frequently Asked Questions (FAQs)
Is there any disadvantage to closing the laptop lid and using an external monitor instead?
While there is no disadvantage, you should be careful with the setup. For example, the laptop may overheat if the lid is closed and you’re not monitoring the temperature. Better to keep the laptop on a cooling pad. You should also ensure that you have configured the Power Options so that the PC does not always keep running.
Can I attach the docking station to my laptop and close the laptop’s lid?
Using a laptop with a docking station is an efficient way to get the most out of your laptop. If your docking station supports HDMI or DisplayPort, you can easily connect it to the laptop with an external monitor.
Can I power on my laptop without opening its lid?
Yes, you can power on your laptop without opening its lid. If connected, the laptop display will automatically shift to the external monitor.
Can I disconnect the laptop lid?
Although risky, you can disconnect the laptop lid by uninstalling it from the Device Manager. You can also run your laptop without the laptop lid by connecting an external monitor to HDMI or DisplayPort.
How many external monitors can I use with my laptop?
Depending upon the number of display ports (HDMI, DP, VGA), you can connect multiple monitors with your laptop.
What should I do if my laptop gets hot when using an external monitor?
Using an external monitor can increase the workload on your laptop and cause it to heat up. Prevent this by placing your laptop in a well-ventilated space or using an external fan or cooling pad to cool it down.
Should I keep the laptop running on low power mode when using an external monitor?
Unless otherwise necessary, it is recommended to keep your laptop in high-performance mode when using an external monitor. Low power mode may impact the performance of your laptop, causing lag or delays in display output.


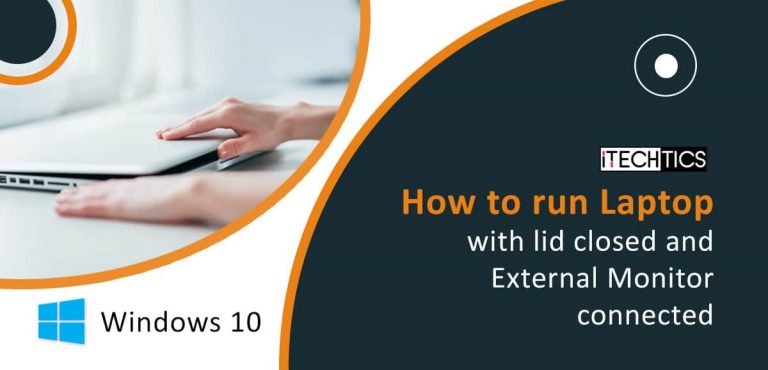






31 comments
Charlie Arehart
Thanks for the post and for continuing to answer questions from folks a couple years on. I have a challenge that is the reverse of what this discusses, and I’ve not been able to find an answer. So I wonder if you or anyone else here may have one.
i am finding that if I have my laptop connected to an external monitor (set as “extended”), when I close the lid on the laptop, what was on the laptop screen switches to the external monitor. I do NOT want it to do that–so it’s the opposite of what you are proposing. (I want to be able to close the laptop to work on another–which is NOT connected to the external display. Let’s say one is for work and one for personal use.)
FWIW, I DO have have the “close lid” setting set to “do nothing” when “plugged in” (and yes, the laptop is plugged in). That is indeed what I want, regarding POWER. But there is nothing about how closing the lid controls the display. This is on Windows 10 21H1. Thanks in advance for any thoughts on solving this, from anyone.
Hardik Arora
So when I keep both my monitor and laptop open the windows taskbar and the tab bar (don’t know what it is technically called) on chrome are zoomed in. However, the moment I close the lid of my laptop and start working just on the monitor, the display refreshes and everything seems zoomed out. How do I fix this?
Usman Khurshid
Make sure that the resolution of each display is exactly what you want.
Martin gavelin
i dont see no comments about waking up, with lid closed.
as i see it, having the laptop stuffed away under the worktable, external keys, monitor and sound, is awesome. but what if i want to turn the computer off. and be able to start it up again – lets say, going away for a few weeks, coming back.
depending up setup, opening the laptop up to restart, can be a hassle, getting it out from under the table, with all cables fixed neatly underneath…
im trying the “usb wake up ” in bios settings, but my keyboard and mouse is wireless, (and i dont fully understand the settings, i guess)
i need that first initial usb- wake up.
any tips n trix for this?
Usman Khurshid
You can try using Autostart on power on in the BIOS settings. If you want to go out, just plug the power cable out of socket. When you return, plug it in and the system should start automatically. This setting is not available in all systems.
Steve
Interestingly, the one thing that is not all that straight forward but still works is when you do Windows P and select “second screen only” that option actually means…”all monitors other then the laptop monitor” I have multiple monitors connected and (thankfully) when i select “second screen only” it turns off monitor 1 but keeps on all the other monitors.
but the instructions here are exactly correct.
Rye
I disconnected the lid of the laptop and connected VGA to a monitor, now laptop doesn’t power on.
Usman Khurshid
How did you disconnect the laptop lid? The LED screen will always be the primary display when booting the laptop.
Rajeev
my laptop keeps shut down after 9 minutes when connected to external monitor. I have set power settings to “NEVER” go to sleep and lid closing is set to “Do Nothing” but it keeps shutting down my laptop
Usman Khurshid
Please check your system event viewer logs and make sure it is not related to any hardware issues.
Prabhu Kumar Chittoori
I have changed power options but monitor still goes to sleep when I close laptop lid. I am using VGA connection
Emilia Venturi
Thank you soo much for these tips! I needed a bigger screen since my employer provided me with a small laptop to work from home. I really needed a bigger screen your tips really helped! Now I’m able to use the big monitor. So much better for my eyes.
Joyce
Thanks for the tips. this is very helpful.
I am using HDMI to connect, but I don’t see the HDMI option under “sound” window.
I also have power setting on “Do nothing when lid close”, but I found my laptop seems can’t remember this setting. It will shut off the screen randomly when I close the lid.
1 last question, Can you help to show us how to do copy and paste after connected to extended monitor? I am not able to paste the full area i have selected in Excel after using the extended monitor, only see portion of the screen I have capture.
Prime
This is exactly what I was looking for! It’s important to note that you need to select “Do Nothing” for the “On battery” section too. My screens were shutting down when I closed the lid which brought me here. Your instructions couldn’t be any simpler!
Thanks!
doreen
after using this however, I am unable to switch back to duplicating or extending displays on both my laptop screen and monitor. any idea why?
Usman Khurshid
You can’t switch while your lid is down?
Jessika
Thanks for this page – my laptop at work wasn’t speaking to my monitors (randomly happened one day, no idea why), and after following your instructions, everything is copasthetic!
Cheers!
Ananymous
I was doing this for a while, but now my computer is overheating and shutting down. I think on my laptop i may need to keep it open to help it breath, so I’ve been trying that and it seems to be working. Do you think that’s it?
Aiden
computer shuts off about 5 mins later after closing lid
Wu
Are you leaving the computer idle for 5 minutes? And is it fully shutting down at around 5 minutes, or is it crashing? Amanda is right just have a look at your power and sleep settings for now, but if it’s anything but the computer going to sleep/hibernation after being idle, then I have no clue either.
Amanda
If you still have this issue you may want to look at your power and sleep settings. If not I have no clue.
Betsy Kimball
I have two external monitors and when I close the lid, one of the external monitors also shuts off. Suggestions to keep using both external monitors?
Zack
Hi Liz
I want to use external monitor to do gaming while close my laptop lid. Is it ok or it will harm my laptop
Markie
Thank you so much. Easy to follow instructions!
matheus
i’ve done all the steps above and when i close my lid nothing happens and my external monitor turns off same with my laptop
Patrick Clarke
I have the same issue. I’ve changed the settings as detailed above and my monitor still turns off when closing the lid of the laptop. I have changed the settings to ‘Do Nothing’ when closing the lid with and without plugged into power. Any ideas?
Liz
Control Panel\System and Security\Power Options\Edit Plan Settings/Change advanced power settings
From here expand on “Display …Turn off display after” and select NEVER on battery and plugged in
Hope this helps
Liz
Jen
Thank you this worked, but for me it was the “Power buttons and lid” option which had it set to sleep if I closed the lid.
Candace
This was amazingly easy and super duper HELPFUL! Thank you so much.
brad
Still no sound
Usman Khurshid
Which port are you using to connect to the external monitor? VGA port will not transmit audio while HDMI will..