Windows 10 and 11 offer to save your documents as PDF files when you select “Print to PDF” from the Print Menu. With this feature, users no longer need to use third-party applications to save their files in PDF format. Simply print a document by selecting the “Print to PDF” option, as the printer converts their files into a PDF.
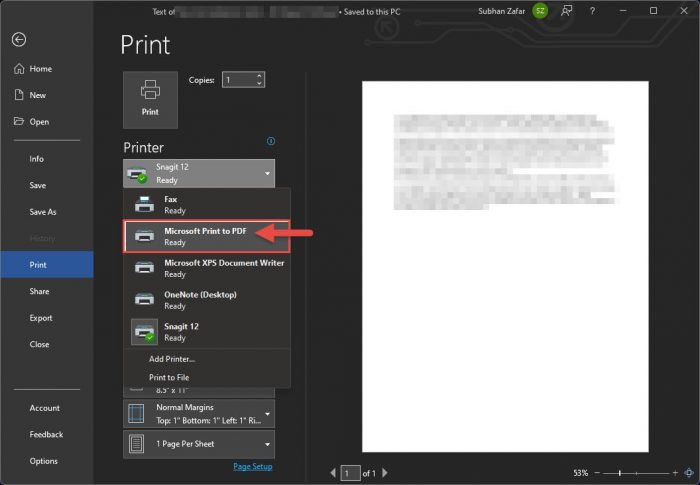
Users have often reported that the option has gone missing, or accidentally deleted, and would like to restore the “Print to PDF” option. Sometimes, the option is still there but does nothing. If you are experiencing a similar problem, this article is for you.
The “Print to PDF” option is only visible on the print page if the relevant optional feature is enabled in Windows. If not, the optional will not be available. Furthermore, it may be possible that the optional feature is also missing from your PC, which is usually the case when the relevant system files are missing or corrupted.
it may be possible that the “Print to PDF” option is available, but it doesn’t do anything. This can be a result of corrupted system files.
In this article, we discuss how to restore the “Print to PDF” option if it has gone missing, or fix it if the feature is not working as it should.
Table of Contents
How to Reinstall “Print to PDF” in Windows
Enable “Microsoft Print to PDF” Optional Feature
Windows gives the option to “Print to PDF” when the corresponding Windows feature is enabled. “Microsoft Print to PDF” is an optional feature in Windows which needs to be manually enabled to save a file in PDF.
It may be possible that the feature is disabled, which is why you are not seeing it as one of the printers. Or, if you are experiencing problems with it, reinstalling the feature may fix it.
Perform the following steps to install/reinstall the “Microsoft Print to PDF” feature:
- Make sure you have an active internet connection on your computer.
- Open the Windows Features dialog box by typing in optionalfeatures in the Run box.

- From that window, check the box next to “Microsoft Print to PDF” and click OK.
 Note: If it is already checked and you are having trouble with the option, uncheck the box and click Ok. Then, open the Windows Features box again and re-check the box.
Note: If it is already checked and you are having trouble with the option, uncheck the box and click Ok. Then, open the Windows Features box again and re-check the box. - Once the installation is complete, click Close.

Now check if the issue has been resolved.
You can also install Windows features without an internet connection.
If you find that the “Microsoft Print to PDF” option is missing in the Windows Features box, then refer to the next section to restore it.
Manually Add “Print to PDF”
If you find that the “Print to PDF” option is missing, you can add it manually. This solution is also valid when a similar option is also missing from the Windows Features box.
- Navigate to the following:
Settings app >> Bluetooth & devices >> Printers & scanners - Click Add device.

- Your device will now start discovering other printers on your network. Click Add manually in front of “The printer that I want isn’t listed.”

- From the Add printer wizard, select “Add a local printer or network printer with manual settings” and click Next.

- On the next window, select “File: (Print to File)” from the drop-down menu in front of “Use an existing port” and then click Next.

- On the next screen, select Microsoft as the Manufacturer and then select Microsoft print to PDF under Printers. Then click Next.

- Now select the “Current driver” and click Next.
- Next, assign a name to the printer. We suggest that you leave it to the default name and click Ok
Now return to the document and check if it can be printed to “Print as PDF” successfully.
Reinstall Printer Driver
A corrupted “Microsoft Print to PDF” driver could cause the feature to malfunction and not perform its job correctly. If so, try reinstalling the driver using these steps:
- Open the Device Manager by typing in devmgmt.msc in the Run dialog box.

- Expand “Print queues,” right-click on “Microsoft Print to PDF,” and then click Uninstall device from the context menu.

- In the confirmation dialog box, click Uninstall again.
- Now open the Windows Features and reinstall the “Microsoft Print to PDF” feature, as discussed earlier in this post above.

Once the driver is reinstalled, check to see if the issue persists.
From Windows PowerShell
You can also reinstall the “Print to PDF” feature using PowerShell, here’s how:
- Open Windows PowerShell with administrative privileges.
- Paste the following command to disable the feature:
Disable-WindowsOptionalFeature -online -FeatureName Printing-PrintToPDFServices-Features
- Once it has been disabled, paste the following command to re-enable the feature:
Enable-WindowsOptionalFeature -online -FeatureName Printing-PrintToPDFServices-Features
The “Print to PDF” Windows feature will now be reinstalled. Check to see if the issue has been resolved.
From Command Prompt
You can also reinstall the Windows feature using DISM in Command Prompt using this guide:
- Launch the Command Prompt with administrative rights.
- Paste the following command to disable the “Print to PDF” feature:
DISM /Online /Disable-Feature /FeatureName:"Printing-PrintToPDFServices-Features" /NoRestart
- Once it has been disabled, paste the following command to re-enable the feature:
DISM /Online /Enable-Feature /FeatureName:"Printing-PrintToPDFServices-Features" /NoRestart
This feature will now be enabled. You should now be able to save your documents in a PDF format using the “Print to PDF” option.
Final Thoughts
The “Print to PDF” option could be missing due to a corrupted driver, corrupted system file, or simply because the associated Windows feature is disabled. Nevertheless, the feature can be reinstalled to restore the option or manually add it using the given guide above.
If you do not use this feature, you can simply remove it by disabling the “Microsoft Print to PDF” Windows feature from the Windows Feature box, or uninstalling the associated driver from the Device Manager.





