There are times when Windows Explorer gets stuck or even the Start Menu or the task bar is not responding. The best solution is to restart Windows Explorer without restarting the system.
In this article, we will discuss different ways to restart Windows Explorer to fix the issues without restarting the system.
Table of Contents
What is Windows Explorer/File Explorer
Windows Explorer, also known as the File Explorer is the soul of Windows. It is the User Interface through which a user connects to all the applications and the services the Windows is hosting.
The process running behind Windows Explorer is Explorer.exe. It is also the process that runs the Desktop, taskbar, notification tray, Start Menu, all of the Dialog Boxes and Prompts, and controller Interfaces.
Without the explorer.exe process, Windows would simply not be operatable under a graphical user interface.
How to restart Windows Explorer
There are ways to restart the explorer.exe process. Let’s start with the basics and work our way up from there.
Restart Windows Explorer using the Task Manager
Windows Task Manager is a resource management tool for Windows that can manage processes, tune up performance, and manage Windows startup and services.
It is also used to kill applications and processes that have become unresponsive or would not entirely quit and keep running in the background.
- Press Ctrl + Shift + Esc keyboard shortcut keys to open the Task Manager.
- Click on More details at the bottom.

- Under the Processes tab, right-click the Windows Explorer process and then click on Restart.

- This will automatically shut down the explorer.exe process and then restart it again. All applications and folders using the process will close.
Stop and start Windows Explorer manually
- Under the Processes tab, right-click the Windows Explorer process and then click on Go to details.

- The Task Manager will then automatically jump to the Details tab and highlight the explorer.exe process. Now right-click the process and select End task.

- A confirmation dialog box will appear. Select End process to terminate the process. Note that this will also close all applications using explorer.exe and will remain closed unless the process has been restarted.
- Usually it takes a few minutes for Windows 10 to automatically restart the process. If you do not wish to wait, click on File in the top-left corner of the Task Manager and then select Run new task.

- In the Create new task dialog box, enter explorer.exe. You may check the checkbox below to run the process with administrative privileges if you want to run Explorer as an administrator but it is not recommended in normal circumstances.

- Click Ok. This will start Windows Explorer with all the user interface elements.
NOTE: Steps 1, 2 & 3 can also be achieved altogether by holding down Ctrl + Shift and then right-clicking on an empty space on the Taskbar.
Click on Exit explorer to kill the explorer.exe process. Then continue with steps 4, 5 & 6 to restart the process, by accessing the Task Manager with the shortcut keys Ctrl + Shift + Esc.
If you create a New Task by entering explorer.exe, while it is already running and can be seen in the Details tab, it will only open a new Windows Explorer window. This would not be equivalent to restarting the explorer.exe process.
Restart Windows Explorer using command line
The explorer.exe process can be restarted to achieve the same effects with the help of two simple commands. These can be run on both Command Prompt and PowerShell.
Launch Run by pressing the Windows Key + R and enter:
- cmd for Command Prompt
- powershell for Windows PowerShell (Or pwsh for PowerShell Core)
- In the command line, enter the following command to terminate the explorer.exe process:
taskkill /f /im explorer.exe - Once it successfully runs, enter the following command to restart the process:
start explorer.exe
Restart Windows Explorer using an automatic batch file
- Go to the Desktop and right-click on any blank space to open the Context Menu. Expand New and then select Text Document.

- Open the text document and paste the following script in it:
taskkill /f /IM explorer.exe<br>start explorer.exe<br>exit - Now click on File and then Save as.
- Enter the name of the file as RestartWindowsExplorer.bat, and select Save as type as All Files.

Click on Save after browsing to the location of your choice. - You will now notice a new file has been created.

You simply need to run this file by double-clicking it each time you wish to restart the explorer.exe process. You can also assign a keyboard shortcut to this file.
It is not wise to restart the explorer.exe process very often and only recommended to do so when facing lag, or feeling that the operating system’s performance is not ideal, or effectively enforce some changes which you have made to the system that requires a system reboot.
Moreover, it is not always necessary that a process reboot is a perfect alternative for a system reboot, but there is no harm in trying it before going for a complete computer reboot.
Nonetheless, always ensure that all the data is saved in applications and programs utilizing the process, as they are bound to shut down when restarting the explorer.exe process.
Did you find this method effective to get rid of everyday lag and system slowness?


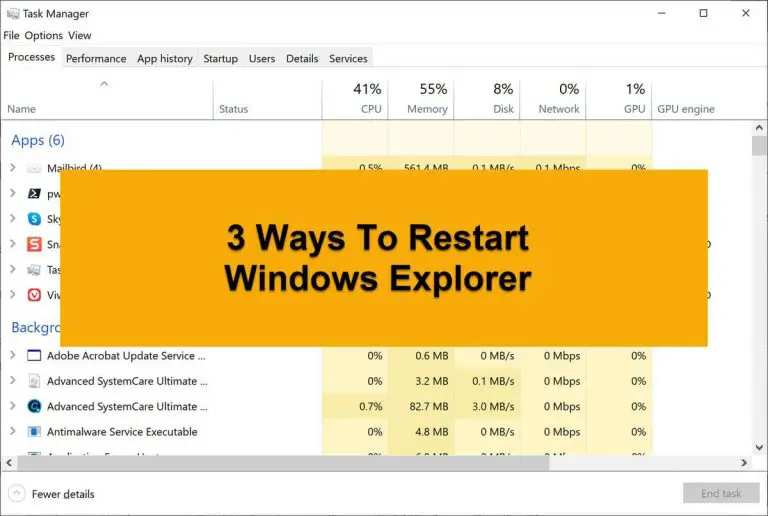


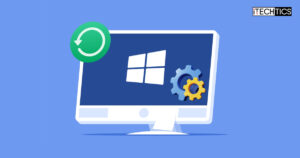


3 comments
Pradip Shah
I make use of good old Sysinternal utility. I have created a short batch file and use “pskill(dot)exe” from the collection for the job. Have also assigned it a hot key should my mouse become inactive !!
d:
cd \scheduler
d:\scheduler\pskill explorer.exe
delay 1
start /pgm c:\windows\explorer.exe
delay 1
exit
Works flawlessly.
Usman Khurshid
One question, does the keyboard shortcut work when explorer.exe is not running?
Usman Khurshid
Great work Pradip. pskill is a fantastic utility.