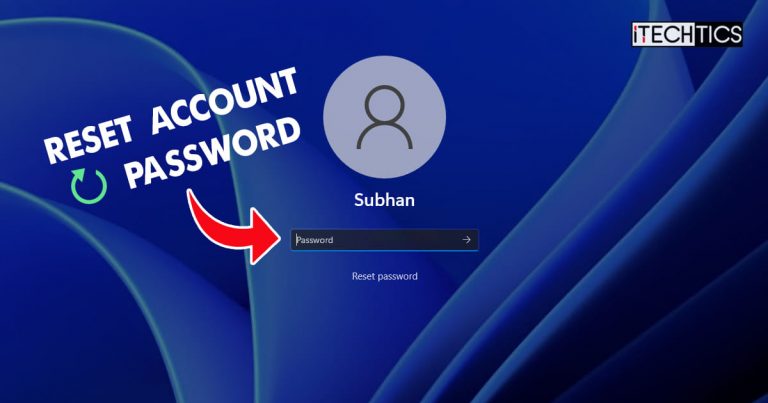With so many things to remember, it is quite common to forget a thing or two. However, not being able to remember your Windows password can be infuriating since nothing can be done on the computer if you are not able to log in.
If you are unable to log into your Windows 11 computer because you have forgotten your password, there are some workarounds you can perform to simply reset your password without having to log in, and then use the new password to log in.
In this post, we are going to show you multiple ways to remove your old password and set a new one using a detailed guide. But before we begin, the methods applied to reset your forgotten password are entirely dependent upon what type of account you are trying to reset the password of.
Table of Contents
There are 2 types of user accounts on a Windows computer: A local account and a Microsoft account. The method(s) used to reset their passwords depend on the type of account. You have multiple options to choose from if you are resetting the password for a local account. In comparison, if it is a Microsoft account, you are only left with one option. Regardless, all of these methods have been discussed below.
Now that that is cleared, let us continue to see how to reset a Windows account’s password without being able to log in.
Reset Windows 11 Local Account Password
Reset Account Password with Security Questions
When you are initially setting up your computer for the first time and installing the Windows 11 operating system, Windows asks you 3 security questions in the Out Of Box Experience (OOBE) screens which can then later be used to authenticate yourself and reset the account’s password. This is the most convenient method to reset your password.
Note: If your account had been created later on and not initially when setting up the OS, then the security questions would not have been linked to that account, thus this method would be useless in your case. If so, skip to the next methods discussed below.
Perform these steps to reset your password simply by answering the security questions:
-
On the lock screen, start by entering an incorrect password. This will show the “Reset password” button that was previously hidden. Click it.

Reset password -
On the next screen, you will see the 3 security questions. Provide the answers for them in the text fields and then click on the arrow. Note that the answers need to be the same as setting them up initially, word for word.

Answer the security questions -
If the answers that you have provided are correct, you will be asked to set up a new password. Enter the new password and confirm it, then click on the arrow to proceed.

Set new password
You shall now return to the normal Windows lock screen. Enter the new password you had just configured to log into your account.
Sometimes, people also tend to forget the answers to their security questions. If so, you can proceed to perform the methods given below to reset your account’s password another way.
Reset Account Password with Command Prompt
Another method to reset a Windows 11 account password is by using the Command Prompt. You may be thinking that it can only be opened when you are logged in, but that is not the case. Through certain tricks, you can open the Command Prompt inside the lock screen by clicking the tiny Accessibility button in the bottom-right corner.
Here is how to reset your account’s password with the Command Prompt:
-
From the lock screen, restart your computer whilst holding down the Shift button. This will boot you into Advanced Startup.

Restart computer with Shift pressed Alternatively, you can also use a bootable drive with Windows 11 OS and boot into Advanced Startup. However, you will need to perform a few extra clicks in this case and go to Next >> Repair your computer.
-
When in Advanced Startup, click Troubleshoot.

Troubleshoot -
Then click System Image Recovery.

System Image Recovery -
Now select the operating system.

Select OS -
You will now see a dialog box with a message. Click Cancel.

Click Cancel -
On the Re-image your computer wizard, select “Select a system image” and then click Next.

Click Next -
Now click Advanced.

Click Advanced -
From the popup, click Install a driver.

Install driver -
In the next dialog box, click Ok.

Click Ok -
A navigation window will now open. Click This PC on the left, then navigate to the following directory:
C drive >> Windows >> System32

Navigate to System32 -
Here, rename the file “Utilman” to anything else.

Rename Utilman -
Next, rename “cmd” to “Utilman.”

Rename cmd to Utilman -
Now click Close on all windows and prompts until you return to Advanced Startup. There, click Continue.

Continue to reboot -
When it reboots, continue to the lock screen and click on the Accessibility button to open the Command Prompt.

Click the accessibility button on the lock screen -
Inside the Command Prompt, run the following cmdlet while replacing UserAcc with the name of the account you want to reset the password of, and NewPassword with the new password that you want to set for that account.
net user UserAcc NewPassword
Set new account password -
You can now close the Command Prompt and continue to log into your account using the newly configured password.
Reset Account Password using Third-Party Software
There are software available that you can use to reset an account’s password without logging into the operating system. These third-party utilities can be burned to other digital media, such as CDs or DVDs, or used to make bootable USB drives. The software will then allow you to reset or even completely remove an account’s password, depending upon its capabilities.
That said, most of such tools are usually paid. Therefore, we would suggest this method to be a last resort, in case the methods given above did not work for you.
Some of the popular password-resetting software are PassFab 4WinKey, PCUnlocker, Lazesoft Recover My Password, Passware Kit, and Ophcrack. You can use the one you are comfortable with, as all of these get the job done.
In our example below, we have used PassFab 4WinKey. Follow these steps to reset your account’s password using this software.
Note: This process involves using a USB drive that needs to be formatted, meaning you will lose all data on it. Furthermore, you will also need another computer on which you can log in and get access to the internet to download and burn the software.
-
To begin, download PassFab 4WinKey from their website and install it on the computer.
-
Once installed, connect your USB drive and select it from the software, then click Next.

Select USB and proceed -
When asked for a confirmation, click Next again.

Confirm The software will now burn onto your USB drive and make it bootable.
-
When the process is complete, unplug your USB drive and plug it onto the device for which you want to reset the account password. When connected, restart your computer and boot into the USB using the single-boot menu (usually accessed by pressing F12/Esc when the computer is rebooting).
-
When booted from the USB, you will see that the software has launched. On the initial screen, select the operating system and click Next.

Select operating system -
Now select the account of which you wish to reset the password and select Reset Account Password. Then click Next.

Reset account password -
Confirm your action and assign a new password for the account.
-
Now restart your computer and boot normally.

Restart computer
When the computer reboots, you can log into your account using the new password.
Reset Windows 11 Microsoft Account Password
As we mentioned earlier, resetting the password for a Microsoft account is different from a local account. To reset the password of a Microsoft account, you must have access to the email account, as it can only be reset using a code that is sent to the corresponding email address.
If you have access to the email account, then follow these steps to reset the password for a Microsoft account:
-
When attempting to sign into your account from the lock screen, click Forgot password below the password text field.

Forgot password -
Next, your email address will already be selected. Click Get code.

Generate code -
You will now receive a code on your email. Enter that code and click Next.

Enter the code -
Now enter and confirm a new password for the account and click Next.

Set new password
Your account password will now be changed, using which you can now log into your Microsoft account on your Windows 11 computer.
Closing Words
As you may have noticed, some of the methods discussed in this post to reset an account password on a Windows 11 device can also be applied to any user account other than your own. However, that you be a violation of privacy and ethically wrong, which is why we do not encourage you to do so.
If you are trying to regain access to your own account having lost or forgotten its password, then you can pick the method that best suits your situation and conveniently reset its password.
If you are using Windows 10, here is a guide to resetting a forgotten password.