Key Points
- A password to a local user account can be reset on Windows 10 and Windows 11 without using any additional software or tools.
- To reset the password of a Microsoft account, you must log into your account on another device and reset the account’s password directly.
Forgetting your user account password or PIN is a common scenario on Windows, especially if you are booting up your device after a while. With the password complexity requirements increasing every day, it can be difficult to remember all of them. This is why you use PINs – they are short and memorable, but not always.
If you forgot the PIN or the password to your user account, you can try a different sign-in option from the lock screen, and if that doesn’t work either, you can click “Reset password” and proceed with the on-screen instructions to set a new password.
This usually includes answering a few security questions or using a Recovery Drive. But that can go sideways quickly, since you do not always remember the answers to those questions, or may not have configured them in the first place.
In scenarios like this, you can reset your user account password using an alternative method without logging into your account. You will come across many methods and software that will do that for you, most of which are usually paid, and the free ones are too sketchy to use.
Thankfully, there is a way you can reset your user account password, in case you have forgotten the password and don’t have alternate means of logging in, all without using any software at all.
The following guide will show you how to reset your forgotten account password on a Windows computer. This method works on both Windows 11 and Windows 10. However, note that it is only valid for local user accounts.
In case you want to use other means of resetting a password or reset the password to a Microsoft account, click on the given link.
Reset Windows account password without logging in
To reset the password to a local user account on a Windows computer, the following method will be changing the functionality of the “Accessibility” button on the lock screen, and prompting it to open the Command Prompt instead. From the Command Prompt, we will then be able to change the password to the user account without logging in.
This will be achieved by booting into the Windows Recovery Environment (WinRE) and changing the name of the “cmd.exe” file so that when the “Accessibility” button is clicked, Windows will be tricked into opening the Command Prompt instead.
Here are the steps to reset the password to a local user account on Windows:
-
On the lock screen, hold down the Left Shift key, click on the power icon, and then click Restart.
Do not let go of the Shift key.
-
Once the WinRE screen appears, let go of the Shift key.
-
Click Troubleshoot.

Select Troubleshoot from WinRE -
Go to “Advanced options.”

Open Advanced options in WinRE -
Open the “Command Prompt.”

Open Command Prompt from WinRE Alternative to these steps, you can create a bootable USB media, enter the boot menu, and then press the Shift + F10 combination keys to launch the Command Prompt.
-
Next, using Command Prompt, you must locate the Windows Directory which is not usually the regular C drive when in WinRE. To do that, use the hit-and-trial method with different drive letters until you are in the Windows drive.
To change the drive, enter the drive letter followed by a colon (:). Then, use the
Dircommand to see the contents of the drive, as in this example:C: Dir
Find the Windows directory from WinRE As from the image above, the “Windows” and other folders can be found inside the Windows directory.
-
When inside the correct directory, run the following command to change the working directory to the “System32” folder inside the “Windows” directory:
cd /d Windows\System32
Change directory to System32 -
Once here, run the following command to rename the file for the “Accessibility” button (utilman.exe) on the lock screen into something else:
Note: The temporary name of the file should be memorable to revert the changes later on.
ren utilman.exe utilman1.exe
Rename Utilman to something else -
Now, run the following command to rename “cmd.exe” as “utilman.exe”:
ren cmd.exe utilman.exe
Rename cmd.exe to utilman.exe -
Now close the Command Prompt and click Continue.
Windows will now restart and boot normally again.
-
On the lock screen, click the “Accessibility” button and it should open the Command Prompt.

Open the Command Prompt on the lock screen -
Now run the following command to launch the “User Accounts” window from the lock screen:
Control userpasswords2
Launch the User Accounts window -
Select the user account and click “Reset password.”

Reset account password -
Now enter and confirm a new password and then click OK.
You may leave it blank to remove the password.

Set a new password -
Now close the “User Accounts” and the “Command Prompt” windows, and continue to log into the account using your new password.
You should now be able to log into your account successfully.
-
Now, you must revert the changes made to the “cmd.exe” and the “utilman.exe” files. For that purpose, boot into the Windows Recovery Environment again from Settings > System > Recovery and click “Restart now” in front of Advanced Startup.
Note: You cannot rename the files from the Command Prompt or File Explorer while booted inside the Windows OS as it requires permission from the TrustedInstaller.

Restart into Advanced Startup -
Confirm the action by clicking “Restart now” again.
-
In WinRE, go to Troubleshoot > Advanced options > Command Prompt.
-
Change the directory to the “System32” folder with the correct Windows drive letter with this command:
cd /d C:\Windows\System32 -
Run the following commands one after the other to revert the changes:
Note: Use the custom name for the original utilman.exe file that you set.
ren utilman.exe cmd.exe ren utilman1.exe utilman.exe
Revert the names of the cmd and utilman files -
Close the Command Prompt and click Continue to boot into Windows normally again.
After performing the steps above, if you click the “Accessibility” button on the lock screen, you will notice that it has reverted to its original function again and that you have successfully reset the password of a local user account on a Windows computer.
You may then continue to reconfigure the account’s password as you please from Settings > Accounts > Sign-in options.
Conclusion
Unless you use a password manager, forgetting even the simplest passwords can happen to anyone. This is why the Windows OS asks security questions – so the users can recover their accounts hassle-free. But what if you have not configured them, or have forgotten the answers to them as well? This guide shows you how to reset the password to a Windows computer account without having to use third-party software.
That said, the technique to reset a user account password can be used negatively. However, the sole purpose of this post is to help regular computer users gain access to their user accounts so they do not lose their data indefinitely. Any negative implications of this tutorial are highly discouraged and against the norms of itechtics.


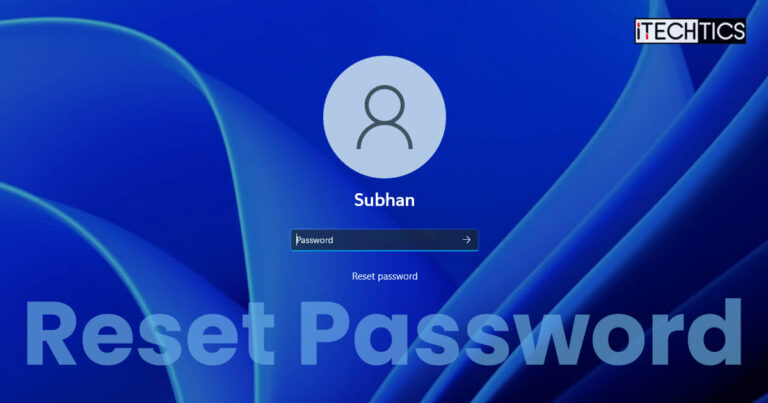




1 comment
Josh
Thank you so much! I read 10+ different article and this is the only one that actually worked. I had to take an additional step to find the volume that Windows was installed on as the volume was partitioned and didn’t have a mapped letter – in the command prompt I used ‘diskpart’ then ‘list volume’ then ‘select volume 0’ then assign letter=A (C was already in use for a non-Windows volume). Then used your article to carry out the rest.
This saved me hours of potentially having to reconfigure my PC!