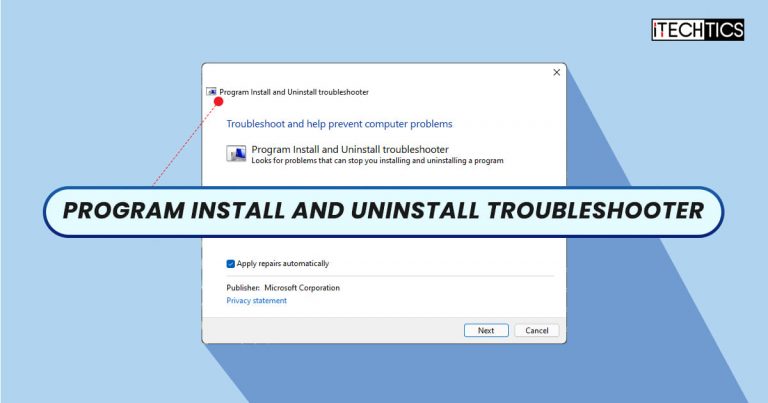Both Windows 10 and 11 come with preinstalled troubleshooters for different components of Windows, such as Windows Updates, network connections, a few hardware peripherals, etc. However, they do not come with a troubleshooter if you are having trouble installing or uninstalling an app or a program.
Thankfully, Microsoft has made an external troubleshooter for these problems. If you are unable to install or uninstall a program or are blocked by your system, you can use the “Program Install and Uninstall” troubleshooter that automatically detects and attempts to fix any issues related to program installation/uninstallation.
This troubleshooter can be used in the following Windows versions:
- Windows 11
- Windows 10
- Windows 8
- Windows 7
Table of Contents
What “Program Install and Uninstall” Troubleshooter Does
The “Program Install and Uninstall” is a tiny utility that does not install on your computer, but only scans the Windows Registry to look for any anomalies and fix them. It attempts to fix the following problems:
- Corrupted registry keys on 64-bit operating systems.
- Corrupted registry keys that control the update data.
- If new programs are being prevented from installation.
- If existing programs are being prevented from being completely uninstalled or updated.
- You are blocked from uninstalling a program through the “Programs and Features” in the Control Panel or “Apps and Features” in the Settings app.
The troubleshooter will try to determine the root cause of the issue in the Windows Registry and fix it.
Let us now show you how to download and run the “Program Install and Uninstall” troubleshooter.
Download and Run Program Install and Uninstall Troubleshooter
If you are having trouble or are being blocked from installing or uninstalling a program on your Windows computer, perform the following steps to mitigate the issue:
- Download the “Program Install and Uninstall” troubleshooter from this Microsoft page.

- When downloaded, double-click on the program to run it.
- The troubleshooting wizard will now run. On the first screen, click Advanced.

- Now confirm that the box next to “Apply repairs automatically” is checked, then click Next.

- Next, select whether you want to troubleshoot the uninstallation process or the installation process.
Note: The “Installing” option will only be selected if the app is partially installed or giving trouble while updating.
- On the next screen, select the application you want to troubleshoot from the list, then click Next.

- Now click Yes, try uninstall.

- The troubleshooter will now attempt to fix the problem. Once it’s complete, click Close.

If the troubleshooter fails to resolve the issue, you can click View detailed information from the bottom of the window to view more information on the issues that were resolved and the issue that is still present.
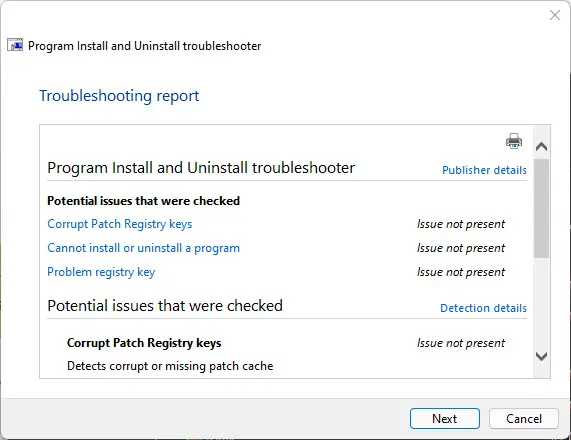
The issues in this window are categorized as follows:
- Corrupt Patch Registry keys
- Cannot install or uninstall a program
- Problem registry key
It then states whether there was an issue determined by any of these categories.
Closing Words
Windows 11 and Windows 10 offer multiple ways to remove/uninstall apps and programs from the PC. Traditional methods involve the Settings app and the Control Panel. However, if those do not work for you, you can try uninstalling the program through Windows PowerShell or the Command Prompt.
If those do not work for you either, then you can try using the “Program Install and Uninstall” troubleshooter, or try to remove it directly from the Windows Registry.