Earlier, we informed our users about the YourPhone.exe process they usually found running in the background inside the Task Manager and how they could disable it. Now, we came across several posts where the end-consumers of the Windows operating system are concerned about a new process automatically running in the background and consuming system resources; especially RAM.
Today, we are going to be talking about the PhoneExperienceHost.exe process. Below you’ll find information on what it is, how to check its legitimacy, and how to disable it if it’s consuming your system resources which could be used elsewhere.
Table of Contents
What is PhoneExperienceHost.exe Process in Windows

The Windows operating system already has a lot of services and processes running in the background simply to boot it up, and we do not need unnecessary apps and bloatware piling onto it.
That said, there are built-in applications in the Windows OS that are programmed to run automatically in the background so it doesn’t take time to load them when needed. One such application is “Phone Link,” formerly known as the “Your Phone” app.
That is correct. Your Phone app has been renamed to Phone Link, and so has its corresponding process running in the background. The “YourPhone.exe” process has been renamed to “PhoneExperienceHost.exe” and is pretty much the same thing.
The PhoneExperienceHost.exe is a process of the Phone Link app, used to connect your phone and operate it directly from your computer, rather than going back and forth between your devices.
Whether or not you use the app, the process still may be running in the background as soon as you log in. This is because the Phone Link app is part of the startup apps that are programmed to run automatically. Due to this fact, some users have even reported seeing relative errors without even using the app:

If you have found yourself in a similar situation or are seeing that the process is consuming system resources unnecessarily, here are a few ways to disable it.
Disable PhoneExperienceHost.exe from Running in the Background
One way to prevent the PhoneExperienceHost.exe process from running in the background is by disabling it, and not removing the app from your PC. This way, you will still be able to use it when required.
Follow these steps to disable the process from running in the background:
In Windows 11:
Navigate to the following:
Settings app >> Apps >> Installed apps
Here, search for “Phone Link” and then click on the ellipses in front of it. From there, click Advanced options.

Open Phone Link advanced options Click on the drop-down menu under Background apps permissions and select Never.

Set background permission to Never
In Windows 10:
You can now check that the application is closed; the PhoneExperienceHost.exe process would no longer be running in the background.
Disable Phone Link from Running Automatically
As we mentioned earlier, the Phone Link application is part of the Startup Apps you see in the Task Manager and the Settings app. It is programmed to launch automatically as soon as you log into your account.
If you do not use the app that frequently, you can disable it from running automatically. Here is how:
From Settings app:
Note: This method is valid for both Windows 11 and Windows 10.
From Task Manager:
Open the Task Manager by pressing the CTRL + Shift + Esc shortcut keys.
Switch to the Startup Apps tab, right-click Phone Link, and then click Disable from the context menu.

Disable Phone Link from auto-starting
Note that both disabling the Phone Link app from running automatically and disabling the PhoneExperienceHost.exe process from running in the background do not mean that you will be unable to use the app when needed. The Phone Link application can still run manually.
Uninstall the Phone Link App from PC
If you do not use the Phone Link app and don’t plan on using it either, you can simply remove the entire app, prevent the PhoneExperieceHost.exe process from running in the background, and save space on your hard disk.
That said, the application cannot be removed like other apps on the Windows computer. Microsoft has grayed out the option to do so.

That said, you can uninstall the Phone Link app using Windows PowerShell. Run the following cmdlet in an elevated PowerShell instance:
Get-AppxPackage Microsoft.YourPhone -AllUsers | Remove-AppxPackage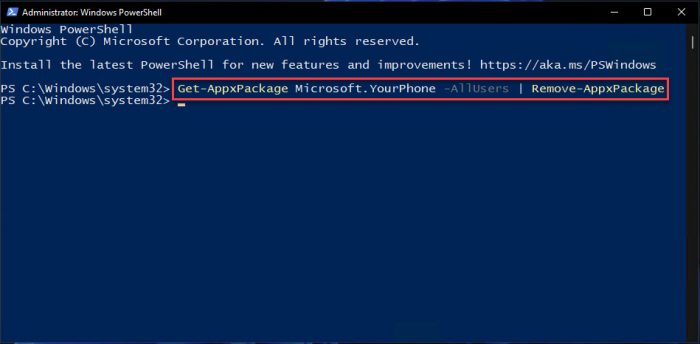
This will remove the Phone Link app from your PC entirely.
However, if you feel like reinstalling it in the future, you can install it from Microsoft Store.
These are the 3 ways to prevent the PhoneExperienceHost.exe from running in the background and consuming system resources unnecessarily. However, if you find that ess is still running even though the app has been removed, it may be possible that the PhoneExperienceHost.exe process is malware and not a legitimate Windows process.
Is PhoneExperienceHost.exe a Virus?
As we have already covered; the PhoneExperienceHost.exe is a legitimate process associated with the Phone Link application. However, attackers often disguise malware as legitimate processes so they can hide in plain sight.
If you find that the said process is behaving abnormally, like consuming more system resources than it should, or running even after disabling it, there are a few things you can check to verify if it’s a virus or not.
Check its Digital Signature
Digital signatures are electronically coded documents that prove the authenticity of something. It is part of the metadata accompanying an item, which can also be referred to as a certificate of authenticity.
You can check the digital signature of the PhoneExperienceHost.exe process, and if it is signed by Microsoft, it is a legitimate process. If it is signed by someone else, or not signed at all, the process may likely be a trojan virus.
Here is how to check its digital signature:
Launch the Task Manager by using the Ctrl + Shift + Esc shortcut keys.
In the Processes tab, click Phone Link to expand it. Then right-click Runtime Broker under it and click Properties from the context menu.

Open Runtime Broker properties Now switch to the Digital Signatures tab and you will see the “Name of signer.”
If it is “Microsoft Windows” as in the image below, then you have nothing to worry about. You can also click Details for more detailed information.

Digital signature
If you find no digital signatures or a name of a signer other than Microsoft, then we recommend that you immediately stop the process and scan your computer for any viruses. Here is a list of top antiviruses that can get the job done.
Tip: Use this guide if you are planning on purchasing antivirus software.
Scan the File with Windows Security
Windows comes with its own antivirus software: Windows Security. You can scan the file running the PhoneExperienceHost.exe process to check if it’s a virus or not. Here is how:
Open the Task Manager using the CTRL + Shift + Esc shortcut keys and expand the Phone Link app in the Processes tab.

Expand Phone Link Now right-click PhoneExperienceHost under the expanded Phone Link process and click Open file location from the context menu.

Open PhoneExperienceHost file location The location of the .exe file will now open in File Explorer.
Right-click PhoneExperienceHost.exe and then click Scan with Microsoft Defender.
Note: Open this window open since we will be needing the directory path at a later step in the process.

Scan file with Microsoft Defender In the pop-up window, select the radio button next to Custom scan and then click Scan now to perform a targeted scan.

Scan the file From the pop-up window, paste the directory path of the folder containing the PhoneExperienceHost.exe file. Click Select Folder when done.

Select the whole folder Windows Security will now perform a scan of the targeted folder and present the results. If a virus is found, perform the necessary actions to remove it.
Analyze the PhoneExperienceHost.exe File with VirusTotal
VirusTotal is a web-based antivirus engine that scans the provided files with over 25 different antivirus engines altogether. If Windows Security does not get the job done, you can also check the PhoneExperienceHost.exe process with VirusTotal. Here is how:
Open the website in a web browser: www.virustotal.com.
Click on Choose file.

Choose file to upload Now browse to the location of the file and select the PhoneExperienceHost.exe file. Click Open.

Select file
You will now be presented with a list of all the engines the file has been scanned with. Note that it is normal for one or two engines to give a false positive. Unless more antivirus engines detect a virus, you are good to go.
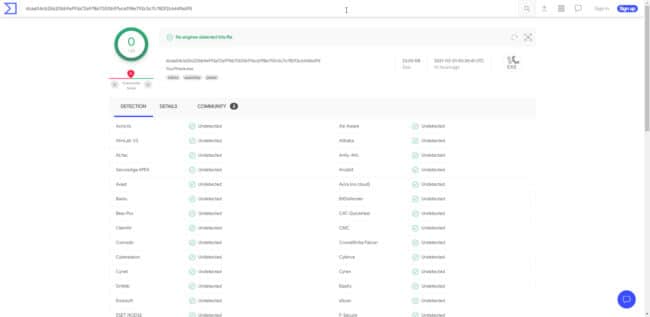
All of these methods will inform you whether the PhoneExperienceHost process is legitimate or a virus, and then you can proceed accordingly.
Closing Words
Microsoft incorporates many software and applications into the Windows operating system. Some may consider it bloatware, while it may be useful for others. Even so, you have the power to control how the application and its respective processes behave when you sign into your account.
The methods may be unconventional and not very straightforward, but they get the job done.







