One of the common errors you encounter when attempting to open files using the Adobe Acrobat software is the “Out of memory” error. As a regular Windows user, this error message implies that your computer has run out of free memory (RAM) to open the respective file. However, that is not always the case.
Even though your computer may have sufficient free memory, the “Out of memory” error can still occur. This can be caused due to several other factors as well, such as an outdated software version, corrupted system files, unfavorable Adobe preferences, and many others.
In this article, we are going to show you effective ways to resolve the “Out of memory” error in Adobe Acrobat.
Table of Contents
Causes of “Out of Memory” Error in Adobe Acrobat
By definition, the error “Out of memory” suggests that the computer does not have enough vacant system resources to open the file. But, as mentioned earlier, that is not always the case.
Here is a list of potential reasons why the “Out of memory” error can appear:
- Your computer does not have sufficient RAM to open the file.
- Cached data on the RAM is consuming large amounts, not leaving enough room to run the file in Acrobat.
- The application is having issues rendering a large file inside Adobe Acrobat. This usually happens with large CAD files.
- The temporary files on your computer are preventing the file from opening.
There are major reasons why the “Out of memory” error usually occurs. Let us now see how to fix the issue and get the file to open.
Fix “Out of Memory” Issue in Adobe Acrobat
Restart the Computer
In many cases, a straightforward solution to resolve various issues in your computer or its applications is to restart your PC. Therefore, if you encounter the “Out of memory” error in Acrobat, it is advisable to begin troubleshooting by restarting your system.
A system restart reboots all services, processes, and applications. If any item had previously encountered an error, malfunctioned, and took up significant RAM resources, then it could potentially be fixed by a simple restart.
If the problem persists despite the restart, then you can proceed to explore alternative methods for resolving the issue.
Close RAM-Hungry Background Applications and Processes
Closing any applications and processes that may be taking up significant RAM might do the trick. Closing them would vacate the RAM resources for Acrobat, and this could potentially resolve the “Out of memory” error and open the file.
To close any processes consuming system memory, open the Task Manager and switch to the Processes tab. Click on the “Memory” column header to sort the processes in descending order, and then kill the apps/processes that you do not need.
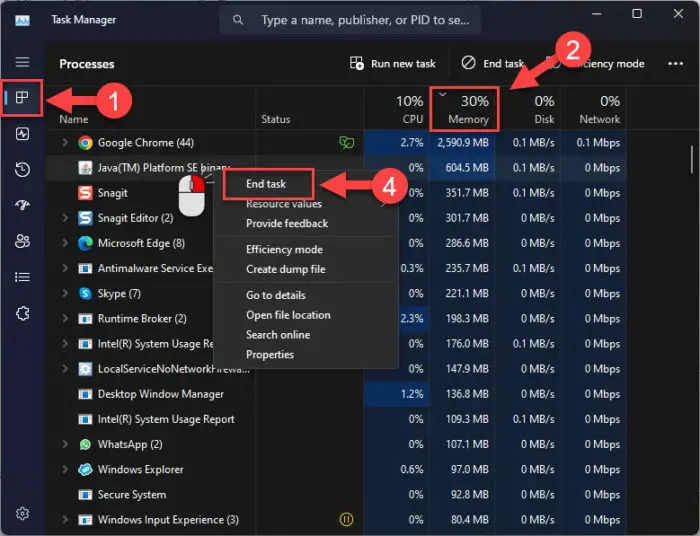
Close and Relaunch Adobe Acrobat
Sometimes completely closing an application and then relaunching it fixes any issues with the app. This usually works when the app did not start correctly.
Use the following steps to close and relaunch Adobe Acrobat:
Open the Task Manager and switch to the Processes tab. Right-click “Adobe Acrobat” and then click “End Task.”

Close Adobe Acrobat from Task Manager Now re-open the file with Adobe Acrobat and see if the issue is resolved.
If the “Out of memory” error persists, apply the remaining solutions provided below.
Move File to Internal Storage
It is often observed that opening a file directly from an external storage device, such as a USB or an external hard drive, results in the “Out of memory” error.
If you are attempting to do that same, we advise you to first move the file onto your local computer, like the desktop or any drive, and then attempt to open it using Adobe Acrobat.
Disable Fast Web View in Acrobat
Fast Web View is a feature in Adobe Acrobat that loads each page at a time in the case of online documents. This often results in the “Out of memory” error.
Fast Web View is enabled by default. Try disabling it using the following steps and then check if the issue is still there:
In Adobe Acrobat, click “Edit” from the ribbon menu and then click “Preferences.”

Open Adobe Acrobat preferences In the “Documents” tab, uncheck “Save As optimizes for Fast Web View.”

Disable Fast Web View for documents in Adobe Acrobat In the “Internet” tab, uncheck “Allow fast web view.”

Disable Fast Web View for internet documents in Adobe Acrobat Click Ok to save the changes.
After disabling Fast Web View, check to see if you are now able to open the file in Adobe Acrobat without encountering the error.
Reduce File Size
As we mentioned at the beginning of this article, a big file can encounter rendering issues, which can lead to the “Out of memory” error in Adobe Acrobat when attempting to open it. You can try to reduce the file size by re-saving the original file.
In Acrobat, click File from the ribbon menu and then click “Save As.”

Save As file Before saving the file and selecting its destination, check the box “Reduce file size.”

Reduce file size Now continue to save the file to reduce its size, and then attempt to open it again.
Allow Maximum Memory Utilization
If there is a problem with RAM allocation, you can also experience memory issues. Your system may not be using its RAM to its maximum capacity. Use the following steps to allow your computer, and the apps, to use the maximum available memory:
Open the System Configuration applet by typing in “msconfig” in the Run Command box.

Open System Configuration Switch to the “Boot” tab and click “Advanced options.”

Open advanced system configuration options From the BOOT Advanced Options window, check “Maximum memory” and then click Ok.

Allow maximum memory usage Back on the System Configuration window, click Apply and Ok.
Now check to see if you are able to open the file in Acrobat.
Delete Temp Files
The “TEMP” folder on your computer is where different applications and programs store files and data to access and should be deleted once not in need. However, the TEMP folder often contains data and fills up quickly.
Adobe Acrobat can fill the TEMP folder with large files and images, especially if the app experiences issues with memory shortage.
Clear out the temporary files using these steps:
Go to the following:
Settings app >> System >> Storage >> Temporary Files
Select “Temporary files” and click Remove Files.
You can also select other types of files and data to delete.

Delete temporary files
Once the files have been removed, check to see if it resolved the “Out of memory” issue.
Remove memory override Registry value
Sometimes, users create a DWORD in the Windows Registry to fool the Adobe application into thinking that it has more RAM, which it actually doesn’t.
The DWORD “OverridePhysicalMemoryMB” is often created using the Windows Registry which makes the respective Adobe program think the system has a specific amount of memory, instead of the actual value. However, this often leads to having an “Out of memory” error in Adobe Acrobat.
Here are the steps to remove the aforementioned DWORD from the Windows Registry, after which the error should be mitigated:
Close all the Adobe programs.
Press the Windows Key + R to open the Run Command box.
Type in “regedit” and press Enter to open the Registry Editor.

Open the Registry Editor Navigate to the following path from the left pane:
Computer\HKEY_CURRENT_USER\Software\Adobe\
Here, navigate to the respective Adobe application’s folder (Acrobat, Photoshop, etc.), and then navigate to the respective version number’s folder.

Navigate to the Adobe app Registry folder If you see a “OverridePhysicalMemoryMB” Registry key, right-click it, and then click Delete.

Delete OverridePhysicalMemoryMB Registry key Click Yes on the confirmation dialog box.
Restart the computer
Once the computer restarts check to see if you are still experiencing the “Out of memory” error on Adobe Acrobat.
Ending Thoughts
The “Out of memory” error, regardless of the software, indicates that your system doesn’t have sufficient memory to run the operation. However, this error also occurs on the most advanced devices with sufficient RAM, but because of different reasons.
This article lists all the possible solutions to fixing the “Out of memory” error in Adobe Acrobat. Let us know which one worked for you in the comments below.








