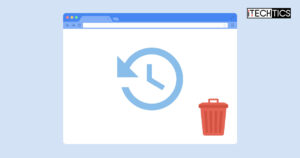You often see magnet links on different download websites. Magnet links are often associated with torrents, because this is usually where the magnet links are found, and are mostly a redundant download option. Magnet links are often given specifically or denoted with an icon with a magnet.
In this article, we discuss what magnet links are, why you should use them, and how to use them to download anything directly from different web browsers.
Table of Contents
What are Magnet Links
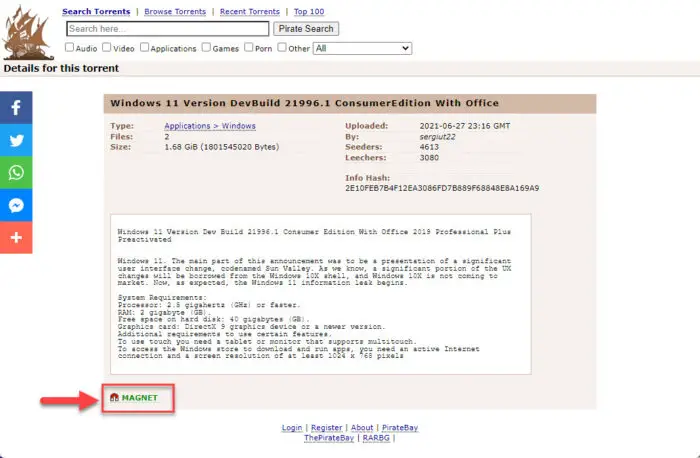
If you find yourself downloading torrents from time to time, then you may have come across the magnet links available on the same websites as well. When downloading a torrent, you first have to download the torrent file, and then run that torrent file in another third-party application to download the actual file associated with the torrent.
This additional download of the torrent file is precisely what the magnet link eliminates. Magnet links allow you to download an item directly, without downloading the torrent file first. The magnet link is identified by its “Hash algorithm” which is done on the website and not on the client’s PC.
The magnet link provides a link to the location where the actual item is stored. Therefore, the website doesn’t need to store the item locally on its server either. This is a win-win situation for both the end-user and the website owner. Magnet links save bandwidth consumption for both the user and the person hosting the website.
With that said, like torrents, magnet links still need third-party software to download the items. These are the same torrent clients used to download items using torrent files like uTorrent, qBittorrent, Free Download Manager, etc.
However, most web browsers do not recognize and redirect magnet links to the appropriate software to handle them. Instead, they either show a blank page or throw an error, such as the following:
This file does not have an app associated with it.
If you are having similar trouble with magnet links on your browser, then you have come to the right place. Below, we show you how to successfully perform downloads using magnet links in different web browsers.
How to Open Magnet Links in Google Chrome
If you find that Google Chrome performs no action when you click on a magnet link, then use these steps to fix the issue and open the magnet link in a download software:
-
First, make sure that the software you want to open the magnet link in is configured to open magnet links.

Open magnet links in qBittorent -
Next, paste the following in Chrome’s Omnibox and hit Enter.
chrome://settings/handlers

Open Chrome handler settings -
Select “Sites can ask to handle protocols.”

Sites are allowed to ask for handlers in Chrome -
Now, go to a website and click on the magnet link to open it.
You will now be asked to open the link in your preferred software.
-
Allow the link to open by clicking the right button in the pop-up.

Open magnet link in torrent client
The magnet link should now work and the item to download should now be available inside the download client software. You may now begin downloading the items without having to download the torrent file.

Note that if you are not using a supported torrent download client, Chrome won’t perform any action on the magnet link. If you are using the Free Download Manager, then you will need to use the Free Download Manager extension for Chrome so that Chrome can pick up the magnet link and use the app to download it.
How to Open Magnet Links on Microsoft Edge
You do not have the option to manage handlers on Microsoft Edge. By default, you should be able to open magnet downloads in a third-party app. However, if it does not work, you can install the “Magnet Linker” browser extension.
This extension automatically detects and handles magnet links and prompts you for permission to open in your preferred torrent client.
-
Open Magnet Linker’s page and click Get.

Install Magnet Linker in Edge 1 -
When asked for confirmation, click “Add extension.”

Confirm extension installation -
Now, go to a website and click on the magnet link to open it.
You will now be asked to open the link in your preferred software.
-
Click “Open” to allow the magnet link to be opened in your preferred download client.

Open magnet link in torrent client
How to Open Magnet Links in Mozilla Firefox
Like Chrome, you must first allow Firefox to appropriately handle magnet links. Here is how to download a file using a magnet link in Firefox:
-
Paste the following in the address bar and hit Enter.
about:config

Open Firefox configuration settings -
Click “Accept the Risk and Continue.”

Proceed -
Search for “network.protocol-handler.expose.magnet”.

Search for magnet handler configuration -
From the resultant configuration option, click the “+” (plus) sign.

Click the plus sign -
Now click the arrow icon to toggle it into “False.”

Change setting to false -
Now, go to a website and click on the magnet link to open it.
You will now be asked to open the link in your preferred software.
-
Click “Choose Application” from the pop-up.

Choose app to open magnet link in Firefox -
Now select an app and click “Open Link.”

Open the magnet link in Firefox
The magnet link should now open in your preferred torrent download client software and begin downloading.
How to Open Magnet Links in Vivaldi
Vivaldi and Chrome have identical operating cores. Therefore, the settings that need to be applied in order to open magnet links in Vivaldi are almost the same.
-
First, make sure that the software you want to open the magnet link in is configured to open magnet links.
-
Next, paste the following in Chrome’s Omnibox and hit Enter.
vivaldi://settings/handlers

Open Vivaldi handler settings -
Select “Sites can ask to handle protocols.”

Sites are allowed to ask for handlers in Vivaldi -
Now, go to a website and click on the magnet link to open it.
You will now be asked open the link in your preferred software.
-
Allow the link to be opened by clicking the right button in the pop-up.

Open magnet link in torrent client from Vivaldi
Like all others, your download should now begin inside the torrent client software.
How to Open Magnet Links in Opera
Like Vivaldi and Chrome, you must configure Opera to allow websites to ask to handle different protocols, including magnet links. Use these steps to open and download magnet links in the Opera browser:
-
First, make sure that the software you want to open the magnet link in is configured to open magnet links.
-
Next, paste the following in Chrome’s Omnibox and hit Enter.
opera://settings/handlers

Open Opera handler settings -
Select “Sites can ask to handle protocols.”

Sites are allowed to ask for handlers in Opera -
Now, go to a website and click on the magnet link to open it.
You will now be asked to open the link in your preferred software.
-
Allow the link to open by clicking the right button in the pop-up.

Open magnet link in torrent client from Opera
Like all other examples above, the magnet link should now open and begin downloading inside the torrent downloading software.
How to Fix Magnet Link Not Opening
If you have already tried the above methods to open and download items with magnet links and the browser still does nothing, then perform the following mitigation steps to fix the problem.
Ensure Torrent Client Opens Magnet Links
The first thing you must do is ensure that the torrent client installed on your computer can handle magnet links. If it is configured any differently, then your browser won’t show you an option to choose an app to open the magnet link.
For example, in qBittorrent, you can choose whether the app can open magnet links by following these steps:
-
Open the qBittorrent app, expand the Tools menu, and click “Options.”

Open the qBittorrent Options menu -
In the Behavior tab, under the “File association” section, select “Use qBittorrent for magnet links,” and then click Apply and Ok.

Configure qBittorrent for magnet links
If you are using another software to open and download magnet links, make sure that a similar option is enabled.
Ensure Torrent Client is Detected
Another issue that may occur is that your browser fails to detect software that can handle magnet links. This issue occurs within the Windows Registry and may need to be fixed. Here is how:
Note: Misconfiguration of critical values in the system’s registry could be fatal for your operating system. Therefore, we insist that you create a system restore point before proceeding forward with the process.
You can also use our top selection of disk imaging and backup software so you never lose your data or operating system again.
-
Open the Registry Editor by typing in “regedit” in the Run Command box.

Open the Registry Editor -
Now paste the following in the navigation bar for quick navigation:
Computer\HKEY_CLASSES_ROOT\magnet\shell\open\command

Paste the Command key path in the Registry Editors navigation bar Note: If the path does not exist, it means that your current torrent client has not been detected for magnet links, or does not support it. At this point, we suggest using another client software.
-
Double-click the value “(Default).”

Open the Default value -
Ensure that the Value Data has the correct path to the torrent client. If it doesn’t, correct it, and click Ok.

Check and confirm path for torrent client in the (Default) value For qBittorrent, it should have the following Value data:
"C:\Program Files\qBittorrent\qbittorrent.exe" "%1"
For uTorrent, it should have the following Value data:
"C:\Users\[Username]\AppData\Roaming\uTorrent\uTorrent.exe" "%1" /SHELLASSOC
Of course, the path can be different (if the default installation directory was changed), but the suffixed values must be the same.
After having confirmed and corrected both of these issues, your torrent client and browser should handle magnet links.
Closing Thoughts
Magnet links are considered an alternative to torrent files; only better. You do not need to download additional torrent files before downloading the actual content, and the website owner does not need to host the files on its server either. Therefore, a magnet link is the ideal form of torrent download.
Most modern web browsers are capable of handling magnet links and redirecting them to the appropriate software for downloading if configured correctly. In this article, you will find the methods to configure Chrome, Edge, Firefox, Vivaldi, and Opera to be able to handle and open magnet links.