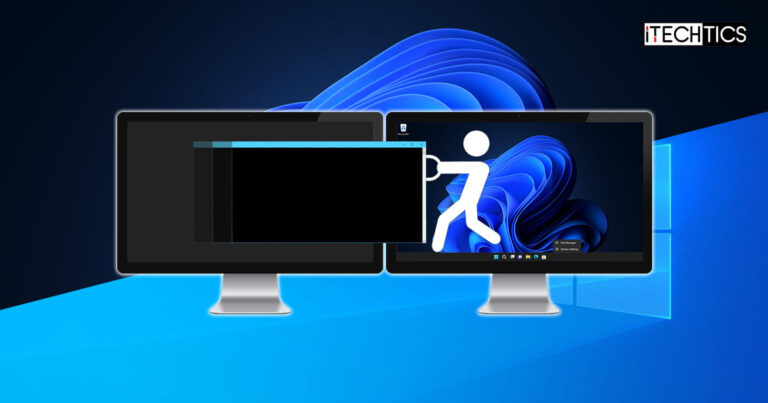Have you encountered a scenario where your program window disappears from the screen? You can’t drag it back to the screen again. This situation is frequent with those using multiple monitors.
Although you can use a mouse, the easiest solution to this issue is to use keyboard shortcuts. Windows provides us with several shortcuts to move, resize and position windows anywhere we want.
If you find yourself in similar situations, this article lists several ways to move the window using the keyboard and bring it back on-screen.
Table of Contents
How to Bring Off-Screen Windows to Desktop
Both Windows 10 and 11 are programmed to automatically change your display settings when a monitor is disconnected. However, an issue can occur and the windows open on the disconnected screen are not restored.
Similarly, minor glitches in an app or program can cause its window to open off-screen. Either way, you can always bring it back using just the keyboard.
Below you’ll find multiple methods to restore the off-screen window to your active display. Note that while one method may not work for you, the other might. Additionally, all the solutions shared below are valid for Windows 7, 8, 10, and 11, unless explicitly stated.
Change Display Settings to bring all windows to one screen
Note: This approach applies to users who use multiple displays connected.
The first thing you need to check is whether the display settings have automatically reverted. For example, if you used the “Extend display” setting with a dual-monitor setup, and then disconnected the secondary display, the settings might not have changed back to “PC screen only.”
Follow these steps to check or change your display settings:
-
Navigate to:
Settings app >> System >> Display
-
Expand the display menu.

Expand the display menu -
From the drop-down menu, select “Show only on 1,” where “1” should be your active display.

Show only on the primary screen
Now check whether the off-screen window(s) has been restored to your active display device.
Use snap feature to snap a window to one side of the screen
The Windows operating system comes with supported keyboard shortcuts to perform certain actions quickly. One of these shortcuts can move a window to another screen.
Follow these steps to try and move the off-screen window to the active desktop:
-
On the active monitor, click the off-screen app icon on the taskbar to select it.
-
Press and hold the Windows Key + Shift, and simultaneously press the left or right arrow key to move the window.

Shortcut keys to move window across screens -
Repeat step 2 using the same key until the window appears on your screen.
If you find that this approach was not helpful, you can try the remaining methods given below.
Cascade Windows
Does not apply to Windows 11.
Cascading windows means putting all the windows of the app on top of each other. You can cascade the off-screen window to bring it to your visible desktop. Note that this method only works if more than one window is opened of the same app.
Unfortunately, the option to cascade windows is missing in Windows 11. However, this can be done on Windows 10. Here is how:
-
Hold down the Shift button and right-click on the app icon in the taskbar.

Open extended context menu -
Click “Cascade all windows” from the context menu.

Cascade windows
All open app windows should now appear on your primary monitor in a cascade.
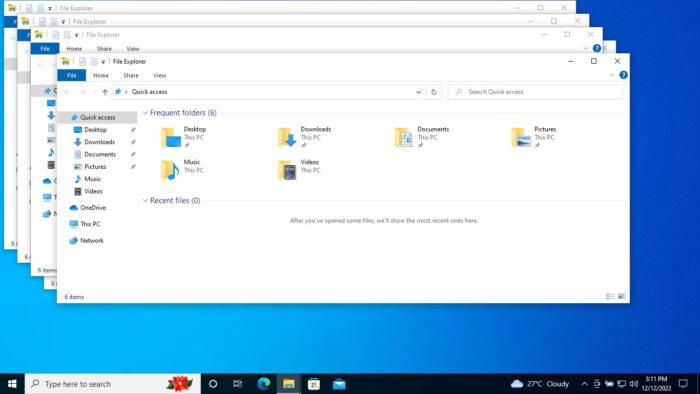
Move Window
Another method to bring an off-screen window onto an active screen is by moving it. Since you cannot move it with your mouse, you must depend on your keyboard.
This method only works if only one window is open of the off-screen app. The move option is available for windows that are not maximized.
Here are the complete steps to select the off-screen window and then move it onto your active screen:
-
Left-click on the app icon in the taskbar to open it.
-
Hold down the Shift button and then right-click on the app icon.

Open extended context menu -
Click Move.

Move a window -
Press and hold the up/down/right/left arrow keys on the keyboard to move the window.
The window will move in the direction of the key you are using.
-
Release the key when you see the window on your screen.
Change Screen Resolution
Often, a different screen resolution can leave some windows off the main screen, restricting your view only to a portion of the display. Therefore, you must change your screen’s resolution and reduce it to view the off-screen window.
-
Navigate to:
Settings app >> System >> Display
-
Expand the drop-down menu under “Display resolution.”

Open Display Resolution settings -
Now select a resolution equal to or lower than your supported resolution settings.

Select Display Resolution -
Click Keep Changes.

Keep the changes Now check to see if you can see the off-screen window on your desktop.
-
Repeat steps 2 & 3 until you see the missing window.
When you finally see the window in front of you, move it to the center of the screen, after which you can revert your resolution settings.
Use Task Manager
Rarely, an issue with the operating system can cause a window to not open at all. It may be possible that the off-screen window isn’t off-screen, but is stuck in a minimized state.
To fix this issue, you can either kill the app and then relaunch it, or try to maximize it from the Task Manager.
Follow these steps to perform either of the two solutions from the Task Manager:
-
Open the Task Manager using the CTRL + Shift + Esc shortcut keys.

Shortcut keys to open Task Manager -
In the Processes tab, right-click on the app/program that is off-screen, and click Maximize.

Maximize window from Task Manager This should open the minimized window.
-
If maximizing a window didn’t work, then kill the process and relaunch the app/program.

Kill task
These are all the methods that should work in retrieving your off-screen window. It does not need troubleshooting the operating system or restarting the computer.
Closing Thoughts
Off-screen windows can be quite frustrating, especially if you can see them in the corner of the screen but cannot use the cursor to drag them to the main display.
This issue often occurs with laptop users that need to connect and disconnect external display devices often.
Let us know which of these solutions worked for you in the comments below so our audience can get resolve the plausible causes quickly.