Several users have reported over the years that their mouse has been acting strange recently and is highlighting everything on the screen, even when no button is clicked or pressed. Many of them are unable to resolve the issue rather quickly. It can become infuriating if this goes on for a while since you can’t get anything else done.
If you have been hit with a similar problem, this is the post for you. Below you will find several methods to solve the problems resulting in your computer’s mouse highlighting everything wherever it goes on a Windows 11/10 PC.
Table of Contents
Why Mouse is Highlighting Everything?
There can be several reasons why your computer mouse may be highlighting everything on your screen. It can be something faulty, or maybe a Windows feature that is enabled that you are not aware of. Below is a list of all the possible reasons:
- Faulty hardware (mouse or keyboard)
- Faulty/outdated mouse driver
- The Sticky Keys feature is enabled
- The ClickLock feature is enabled
- You have a faulty application/software
- Corrupted system files are causing your mouse to behave abnormally
You will find methods to address all of these causes for your mouse highlighting text and everything else on your Windows computer down below.
Troubleshoot Mouse Highlighting Everything
To fix your mouse highlighting everything, perform the following tasks in the chronological order given below. These methods escalate from a less aggressive approach to a more aggressive one.
Rule Out Faulty Hardware
Start your troubleshooting by ruling out any faulty hardware. It may be possible that the button(s) on your mouse is stuck or faulty, or maybe the “Shift” button on your keyboard is pressed continuously.
To troubleshoot your hardware, connect your mouse to another computer and check if it behaves similarly. If it does, it means that something is wrong with your mouse and needs to be replaced. However, if it is working fine, then you must also check your keyboard.
Re-connect your original mouse to your computer and replace the keyboard. Now check to see if your issue has been resolved. If it has, means that the original keyboard was faulty. If you still experience the same problem, then you need to perform the tasks given below.
Use Mouse in Another Application
If your mouse is highlighting everything inside an app or a program, try switching apps to see if the problem persists, since it might only be app-specific.
If the mouse is functioning fine on other apps, then the issue is only related to that one particular app. In that case, check the app’s settings to resolve the issue, or try reinstalling it.
Disable ClickLock
ClickLock is a feature in both Windows 10 and 11 that allows you to drag and highlight content without holding down the mouse button. However, if this feature is enabled, it may be possible that you are using it without knowing it, resulting in the mouse highlighting everything.
Disable ClickLock using these steps:
Open the Control Panel by typing in control in the Run Command box.

Open the Control Panel From the top-right corner, select View by as Large icons and then click Mouse.

Open Mouse settings The Mouse Properties applet will now open. Switch to the Buttons tab and then uncheck the box next to “Turn on ClickLock.”

Disable ClickLock
Once it is disabled, check to see if your problem has been resolved.
Disable Sticky Keys
Sticky Keys is another feature in the Windows operating system using which you can use shortcut keys without pressing them at the same time. Instead, with Sticky Keys enabled, you can use the shortcut keys by pressing them in a defined order. This feature can also cause your mouse to behave abnormally.
Disable Sticky Keys using these steps:
Navigate to the following:
Settings app >> Accessibility >> keyboard
Here, toggle the slider in front of Sticky keys into the Off position.

Disable Sticky Keys
When disabled, check if your mouse is still highlighting everything. If it is, then you need to perform the tasks given below in order to resolve this issue.
Run Hardware and Devices Troubleshooter
The Windows operating system comes with built-in troubleshooters that automatically detect and fix issues relating to different parts, such as network, audio, Bluetooth, etc. These troubleshooters can be accessed from the Settings application.
It also used to have a “Hardware and Devices” troubleshooter but was later hidden by Microsoft.
That said, the feature has not been removed from the OS, which means you can still run it. Run the “Hardware and Devices” troubleshooter using these steps:
Run the following cmdlet in either the Run Command box or the Command Prompt to launch the “Hardware and Devices” troubleshooter.
msdt.exe -id DeviceDiagnostic
Run the Hardware and Device troubleshooter On the welcome screen, click Next.

Click Next The tool will now run a brief scan across all your hardware. If it detects any anomalies, it will automatically suggest any fixes. Implement those fixes by clicking Apply this fix.

Apply the fixes When all of the fixes have been applied, close the troubleshooting wizard.

Close the troubleshooter
Now check to see if your mouse is still highlighting things without pressing any buttons. If it is, there are still a few things you can do to fix it.
Update/Reinstall Mouse Driver
A driver is a piece of code that makes communication between the software and the hardware possible. It may be possible that an outdated or corrupted mouse driver is causing it to highlight everything in its path. For that, you can try updating your mouse’s driver, or if a newer one is not available, reinstall it.
Here is a complete guide on how to reinstall/update a driver manually or automatically.
Dial Down Double-Click Speed
Another possible reason for the mouse highlighting everything is that your computer is registering the mouse clicks as double clicks. This can be avoided by adjusting the double-click speed from your Windows Control Panel. Here is how:
Navigate to the following:
Settings app >> Bluetooth and devices >> Mouse >> Additional mouse settings
This will open the Mouse Properties applet. Under the “Double-click speed” section, adjust the slider to register clicks slowly.

Slow double click speed When done, click Apply and Ok to save the changes.
Now repeat your actions that were causing your mouse to highlight anything and check if it resolved the problem.
Run the SFC and DISM Scans
As we mentioned at the start of this post; a possible reason for the mouse to behave this way is due to corrupted system files. You can attempt to repair any on your computer by running the DISM and the SFC scans. Here is how:
Now run the following cmdlets one after the other to scan and repair critical system files:
DISM.exe /Online /Cleanup-image /Checkhealth DISM.exe /Online /Cleanup-image /Scanhealth DISM.exe /Online /Cleanup-image /Restorehealth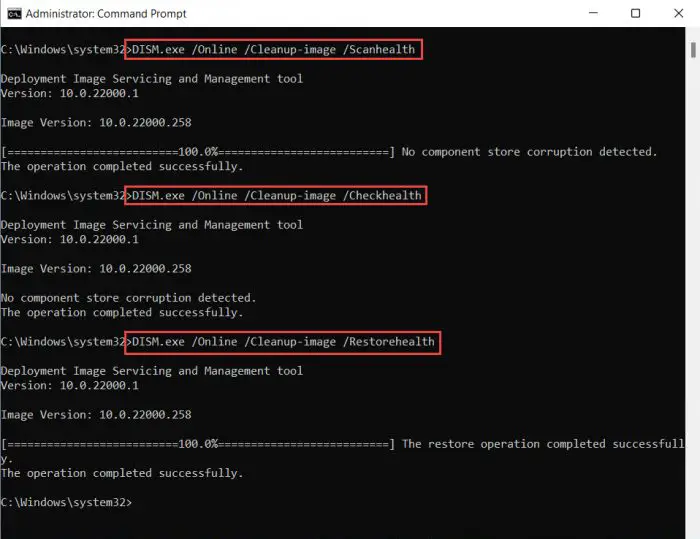
DISM health check Now run the SFC scan using the following cmdlet. The SFC command can take a few minutes to fully scan your PC and perform any repairs in case of any anomalies. We suggest that you allow ample time for the tool to perform its task:
sfc /scannow
Run SFC scan
Once the scans are completed, restart the computer and then check if the problem has been resolved.
Closing Words
When the mouse begins highlighting everything on your screen, then you can’t get anything else done. Therefore, it sometimes becomes necessary for a user to resolve this issue before proceeding further with their original tasks. This is why we have written this post and hope it helps.
Let us know which solution worked for you in the comments below to help our viewers achieve the goal faster.






