The Media Descriptor File (MDF) is an optical disk image format that contains single or multiple files and folders. It was initially designed by Alcohol Soft to burn data onto CDs and DVDs, bit-for-bit. However, unlike an ISO file, an MDF file can contain multiple layers of data in multiple tracks in its raw form.
This file is usually, but not necessarily, accompanied by a Media Descriptor Sidecar (MDS) file that contains the metadata for the MDF file. An MDS file can include the pointers for starting and ending layers, which data in the MDF file belongs to which layer, values and locations of the layer breach bit, and other file information.
An MDF file can operate fine without an MDS file. Therefore, it is not necessary to have an MDS file to access the content of an MDF file.
If you have an MDF file on your PC with a Windows operating system, you would know it is not natively supported. Neither Windows 11 nor 10 support the MDF format. If you want to mount or access the contents of an MDF file, you will need to use third-party tools and utilities to do so.
Today we discuss the various tools you can use to mount and access an MDF file on a Windows PC.
Table of Contents
How to Mount MDF and MDS Files in Windows
As we mentioned earlier, an external utility is required to mount and access the contents of an MDF file in Windows. If you do not wish to mount it, you will need to burn it to a disc using one of the tools if you wish to access its contents.
Before we dig into the utilities, one of the methods we found to mount an MDF file in Windows is to convert it into an ISO file simply by changing its file extension from .mdf to .iso.
After testing the method, it was determined that the method does not always work. Although the file is converted to an ISO image, since the formatting of these files is entirely different, you might not be able to mount or access the MDF file through this method, and may see an error stating “The disc image file is corrupted.”

Below, we discuss the various tools that can be used to mount an MDF file.
Alcohol 120% Free Edition
Download Alcohol 120% Free Edition
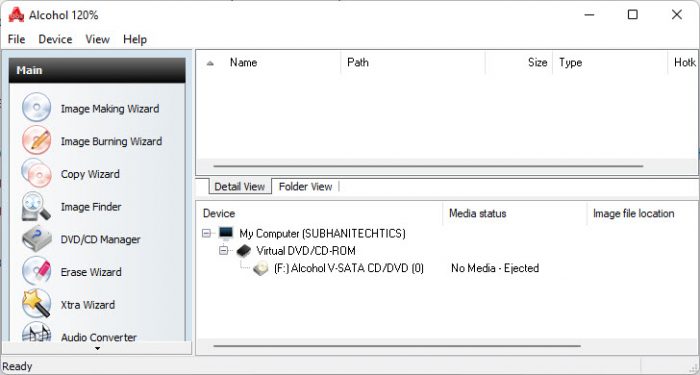
Alcohol 120% – Free Edition is a free-to-use optical disc authoring tool used to burn, open, and mount discs. This tool creates a virtual optical drive on your PC to which the MDF file can be mounted and then accessed.
Download Alcohol 120% FE from the link above, and then install the tool. Note that a system reboot is required to complete the installation.
Once installed, click File and then click Open from the top menu in the app, and then navigate to the MDF file that you wish to mount. Once opened, right-click on the .mdf file in the right-pane within the Alcohol app, and then click Mount Image from the context menu.
You can now access the contents of the MDF file using File Explorer through the virtual drive.
Daemon Tools Lite
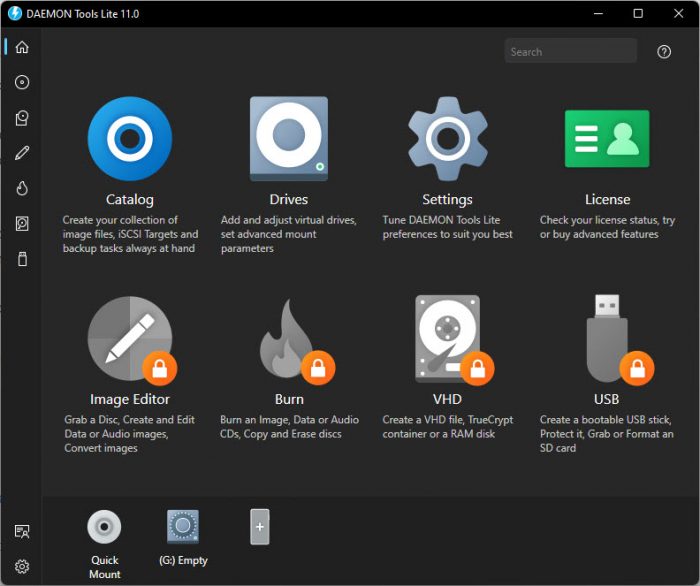
Daemon Tools comes in both paid and free versions. To mount and access an MDF file, the free version is sufficient as it gets the job done.
Download the tool using the given link above and then install it. Once installed, you can open an MDF file by right-clicking on it, expanding Open with, and then clicking Daemon Tools Lite agent.
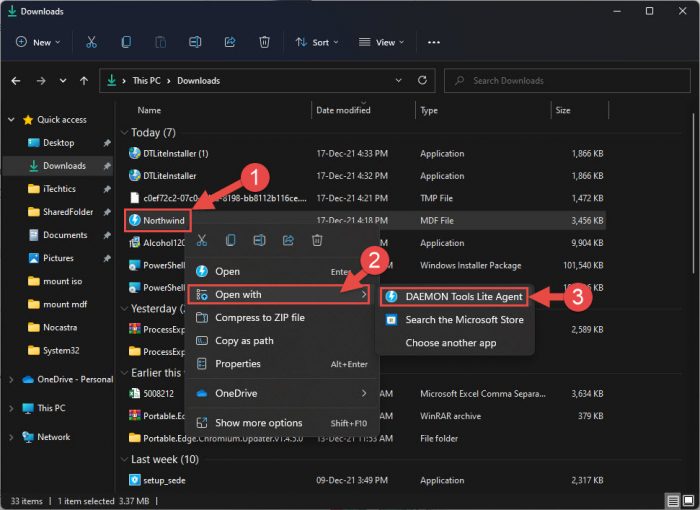
You should now see the contents of the MDF file within the Daemon app.
MagicISO

You can open an MDF file directly through the MagicISO utility. Simply download and install the tool. Once installed, click File and then Open from the top menu, and then navigate to the MDF file and select it.
You should then be able to see the contents of the MDF file within the MagicISO app.
WinCDEmu
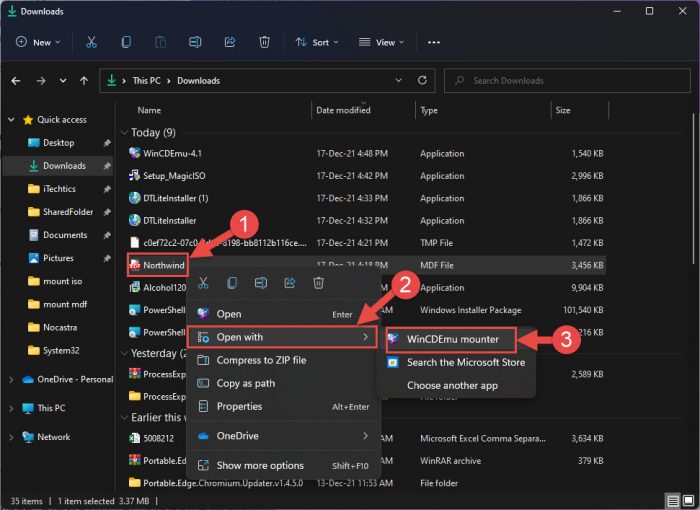
WinCDEmu works like Daemon Tools. It adds an option for mounting an MDF file directly from the context menu. It is then mounted as a virtual optical drive that can be accessed through File Explorer.
Download and install the tool. Once installed, right-click on the MDF file that you want to access, expand Open with, and then click WinCDEmu mounter. The MDF file will then be mounted and its contents will be displayed in the explorer.
You can also manage some settings for the tool through its Settings app.
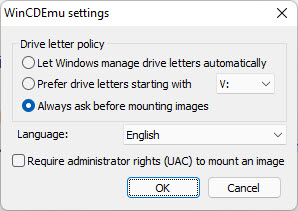
How to Burn MDF File to Disc
If Windows does not support mounting or accessing an MDF file natively, it does not support burning it to a CD/DVD either. For that, you must also use third-party tools and utilities. Below is a list of free tools to get the job done:
Closing Words
Another way to use an MDF file in Windows is to convert it to an ISO image. This topic will be covered in another post. That said, there are a bunch of tools and online converters available on the internet that are free to use for this conversion purposes.
We suggest it is better to convert an MDF file to an ISO image, since ISO files are commonly used among people and are natively supported by several operating systems.





