ISO files, also known as ISO images, are becoming more common these days. Optical Disk Image (ISO) is an archived file format where one or multiple files are stored into a single file. ISO images were initially created to take backups and replicate an optical CD or DVD. These could then be used to copy the data as-is onto other disks.
The ISO images have now become multipurpose and vastly used to share large files and software in a single-file format. This prevents any data corruption while preserving its formatting. You can download an ISO file off the internet like any other regular file.
Most operating systems natively support ISO files, which means they can be used (mounted) without having to use a third-party tool. Windows 11 and Windows 10 are among these operating systems. You can mount an ISO file directly onto your Windows system to use its content(s).
It is also possible to only extract the contents of an ISO file, but that requires third-party tools which we have discussed in this post.
There are multiple ways you can mount an ISO image in Windows. Let’s see how to achieve that.
Table of Contents
How to Mount ISO File in Windows 11/10
The methods to mount an ISO file are the same for both Windows 10 and 11.
Mount ISO using File Explorer
Windows Explorer/File Explorer is an application in Windows that is preinstalled to navigate through the different volumes, folders, and files. It can be used in 3 ways to mount an ISO file.
Mount ISO Image with Double-Click
Since Windows supports ISO files natively, you can mount an ISO file simply by double-clicking on it.
Use File Explorer to navigate to the ISO’s location and double-click it using your mouse. The contents of the ISO file will now appear, and the Explorer will open the ISO file like any other folder. You can now start using the contents of the ISO file if you want.
If you click on This PC from the left navigation bar in Explorer, you will see the ISO file has been mounted.
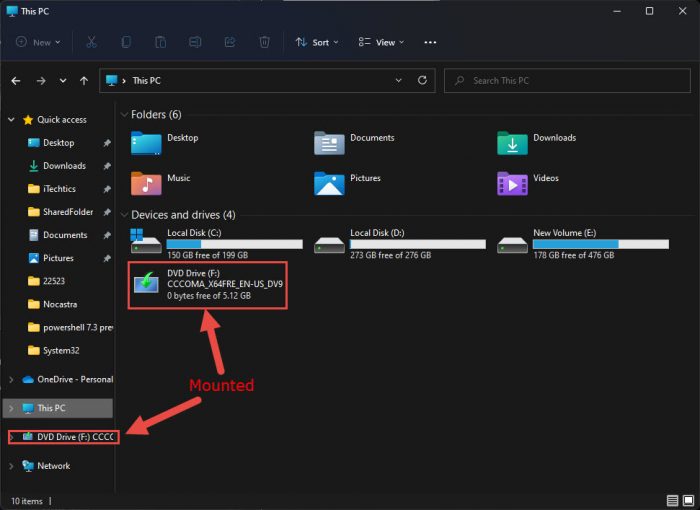
Mount ISO Image from Context Menu
Another quick way to mount an ISO file in Windows is through its context menu. The effect is the same as double-clicking it; the image is mounted and File Explorer opens the ISO file like a regular folder.
Navigate to the ISO file that you want to mount, right-click on it, and then click Mount from the context menu.
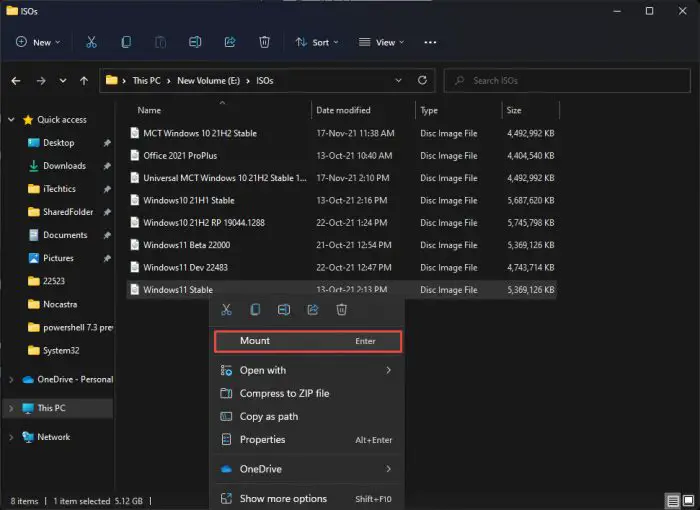
You will now see that the ISO image has been mounted successfully from the left navigation bar, or by clicking This PC.
Mount ISO Images Using Ribbon Menu
The ribbon menu is the menu that you see at the top of File Explorer. You can also mount an ISO file using the ribbon menu after you have selected it.
To mount an ISO file using the ribbon menu in Windows 11
, navigate to it using File Explorer and then click on it to select it. Once selected, click on the ellipses (3 dots) from the ribbon menu and then click Mount.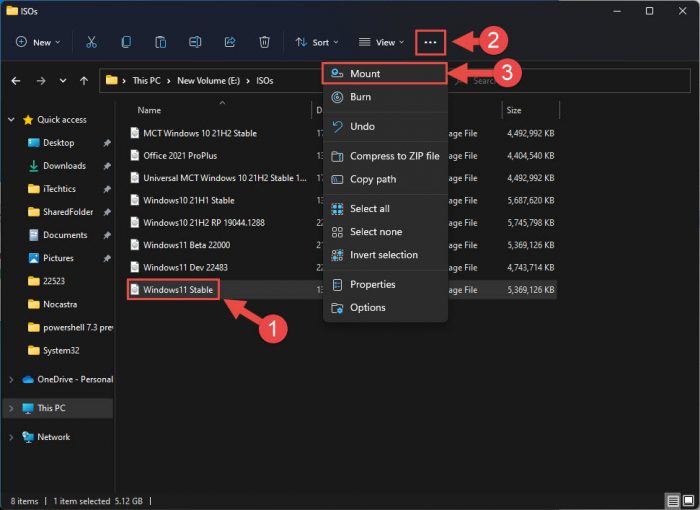
For Windows 10, navigate to the ISO image using File Explorer and then click on it to select it. Then, click Disc Image Tools from the ribbon menu and click Mount.
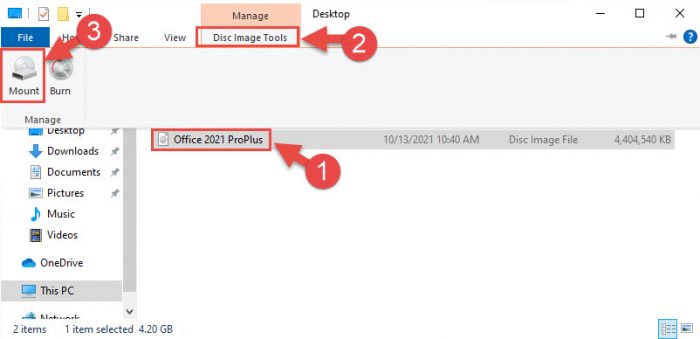
In both of these cases, Explorer will open the ISO file like any other folder and will mount it too.
Eject/Unmount ISO Image using File Explorer
When you are finished with your work on the ISO file or wish to mount another ISO, you can dismount this ISO file in a few easy steps using File Explorer.
Open This PC using Explorer and right-click on the CD/DVD drive where the ISO file is mounted. From the context menu, click Eject. Alternatively, you can also eject it from the navigation bar on the left through the context menu.
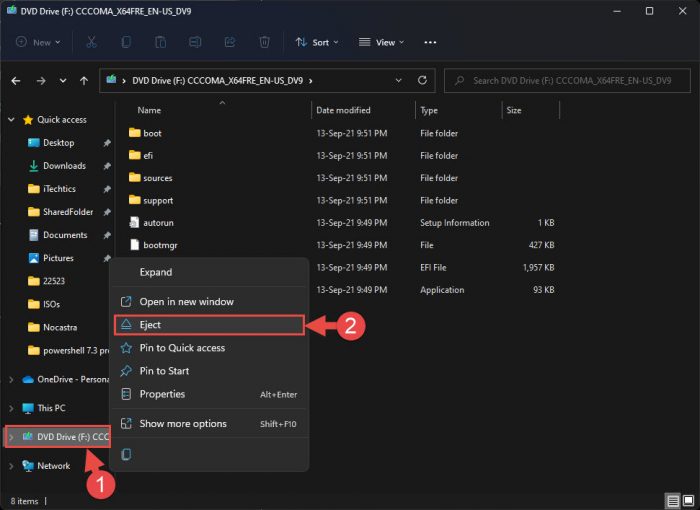
Another way to unmount an ISO file is through the ribbon menu. Open the mounted ISO using File Explorer, and then click Eject through the ellipses at the top (Windows 11), or through the Drive Tools menu (Windows 10).
Mount ISO using Windows PowerShell
If you prefer to use the Command Line Interface (CLI), you can also mount an ISO image using Windows PowerShell that is preinstalled in both Windows 10 and 11.
Open PowerShell by typing in powershell in Run dialog. Then use the following command to mount the ISO file. Note that the command requires you to know the complete name and path of the file to be mounted, which can be confirmed using File Explorer if you do not already know.
Mount-DiskImage -ImagePath "CompletePathToISO.iso"
Replace CompletePathToISO with the actual path and name for the ISO file that you want to mount, as we have done in the example below:
Mount-DiskImage -ImagePath "E:\ISOs\Windows11 Stable.iso"
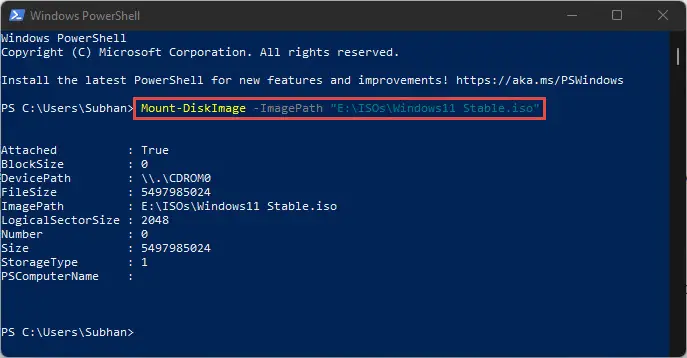
The ISO file will now be mounted to your PC.
Eject/Unmount ISO Image using PowerShell
An ISO image can also be dismounted using File Explorer, which also requires you to know its complete path and name. Use the command below to unmount an ISO file from Windows PowerShell while replacing CompletePathToISO with the actual path and name for the ISO file.
Dismount-DiskImage -ImagePath "CompletePathToISO.iso"
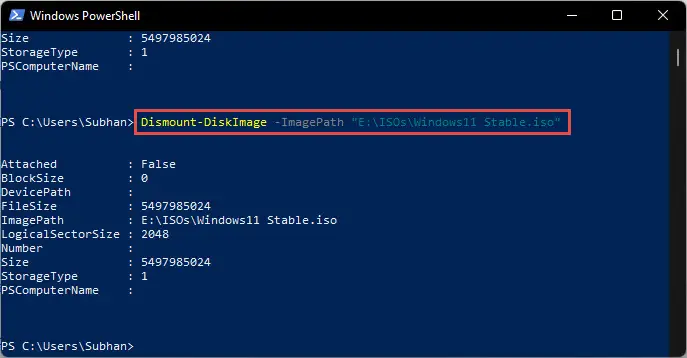
Mount ISO Image using Tools
You can also mount ISO files in Windows using third-party tools. Although this is not necessary, since Windows supports ISO images natively, you can still use the following tools to mount an ISO image:
Although there are many other free tools available on the internet, these are ones we found to be the most useful ones.
How to Extract ISO Image in Windows 11/10
Third-party tools are required to extract the contents of an ISO file since Windows cannot do it for you.
Unlike an IMG file, ISO files are not compressed. That said, there are compression/decompression tools available in the market that will extract the contents of an ISO file and place them in a regular folder. These tools only extract the contents and do not decompress them, as an ISO file is already in its regular form.
The following tools can be used to extract the contents of an ISO image:
Verdict
ISO files are becoming more common. Most large files we download from the internet are in ISO format, and there are many tools for their conversion (to and from ISO). Microsoft provides its users with the convenience of opening and using these files without having to download additional tools.






