Regular monitoring of the Windows Operating System is necessary to ensure its optimal performance. Microsoft Windows includes computer diagnostic tools that can be used to monitor, diagnose, and potentially repair computer systems.
Computer diagnostic tools can detect and diagnose issues in almost any part of the computer hardware or system software. This includes diagnosing problems with system performance, hard drive corruption, RAM diagnostics, Windows system files etc.
Here are our top 12 favorite tools (7 built-in Windows tools + 5 third party tools) for diagnosing issues on a Windows computer. These tools are especially useful for sysadmins.
Table of Contents
1- Performance Monitor
Performance Monitor is a built-in app for Windows 10 and Windows 11. It gives real-time information on various services and hardware parameters. By default, it displays the processor’s information. However, additional counters can be added to it to display real-time performance information.

To open the Performance Monitor, type in perfmon.msc in the Run dialog box.

2- Reliability Monitor
The Reliability Monitor logs all events occurring on your system. This then enables you to view and diagnose past system events and troubleshoot them. The interface of this tool is user-friendly as it segregates the days individually and marks the critical system errors and the warnings.
Clicking on individual events then gives detailed information about the event, such as Event Name, EventID, etc.

To open the Reliability Monitor, navigate to the following:
Control Panel >> System and Security >> Security and Maintenance >> Maintenance >> View reliability history
3- Resource Monitor
The Resource Monitor, as the name suggests, provides real-time information on the system’s resource utilization. Using this tool you can monitor the amount of the resources being used and by which programs/apps, such as the internet bandwidth, CPU usage, memory usage, disk usage, etc.

To open the Resource Monitor, type in resmon in the Run dialog box.

4- Windows Memory Diagnostic
The Windows Memory Diagnostic tool is another tiny utility integrated into the Windows operating system. However, it does not do much except scan your system’s memory, clear out unwanted files and perform other minor fixes.

If you still want to launch the tool, simply search for “Windows Memory Diagnostic” in the Start Menu and launch the highlighted app. It will then show a window, as in the image above. Here, select whether you want to reboot the PC now and perform a scan, or scan it when you reboot the computer the next time.
5- System File Checker
The System File Checker (SFC) is a command-line tool that performs a deep scan of your Windows system files and searches for missing or corrupted content. If the tool finds any anomalies, it replaces these files with redundant files on your PC that may be available at another location.
You can perform an SFC scan if you see your PC is missing any DLL files, an app or program is behaving abnormally, or experiencing Blue Screen of Death (BSoD). In short, an SFC scan is recommended when you think there is a software error.
Perform the following steps to run an SFC scan:
- Open Command Prompt with administrative privileges.
- Paste the following command to begin the scan:
sfc /scannow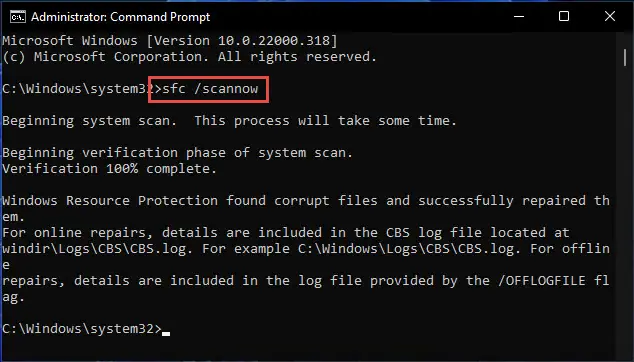
The SFC command can take a few minutes to fully scan your PC and perform any repairs in case of any anomalies. We suggest that you allow ample time for the tool to perform its task.
6- Deployment Image Servicing and Management (DISM)
Deployment Image Servicing and Management (DISM) is another command-line tool that is perhaps the most powerful repair tool in Windows. It can be used to prepare, modify, and repair system images. However, you need an active internet connection to download and replace corrupted content from Windows Update.
In terms of repairs, DISM is used in combination with other switches in the command line to fix different sorts of errors. It can be used when you experience issues with the operating system’s image, such as crashing, freezing, or errors with the OS.
Furthermore, DISM fixes the corrupt files in the component store of the OS’s image, which the SFC needs to perform successfully.
Perform the following steps to diagnose and repair your operating system:
- Launch the Command Prompt with administrative privileges.
- Now execute the following command:
DISM.exe /Online /Cleanup-image /Checkhealth
- The command above will run and should only take a few seconds. Run the following command when it is completed:
DISM.exe /Online /Cleanup-image /Scanhealth
- The command above may take a minute or two as it performs a deep scan. When finished, run the following command to repair the system image (if any anomalies are detected):
DISM.exe /Online /Cleanup-image /Restorehealth
7- Check Disk (CHKDSK)
CHKDSK, or Check Disk, is a tool that scans your hard drive for corrupted files and fixes them. It also scans for bad sectors on the disk and attempts to repair them. If it fails to repair any discovered bad sectors, it informs the operating system not to use them.
Occasionally, the CHKDSK utility runs automatically when booting up a PC if it detects any anomalies, such as an improper shutdown, or when Windows fails to load. However, in such scenarios, the utility does not perform any fixes unless instructed to.
Follow the steps below to repair Windows using the CHKDSK utility:
- Open Command Prompt with administrative privileges.
- Run the following command:
Chkdsk C: /f /r /x - You will be asked to schedule the CHKDSK utility the next time the computer reboots. Enter Y for yes.

- Now restart your computer. Once it reboots, the Check Disk utility will run and scan your hard drive. This can take a while, in some cases, hours. Let the scan finish and reboot into Windows.
You can replace “C” in the command above in step 2 with another drive letter to scan them.
These were all Windows native monitoring and diagnostic tools. However, these are often not sufficient, as they do not give all the information one may need. For that, you can refer to any of the third-party monitoring and diagnostic tools discussed below.
8- HWiNFO

HWiNFO is an advanced monitoring tool that provides a detailed overview of your computer and is free to use. From hardware usage to sensor information, it gives real-time information on your system’s performance.
Furthermore, the tool comes as a tiny installer as well as a portable app.
However, the tool may seem confusing to some users, as it displays information in several different windows and the vast information is scattered throughout the app.
9- CrystalDiskInfo

CrystalDiskInfo provides detailed information on your system’s hardware, including temperature as well as the storage device’s health. The tool is user-friendly with a simplistic design, so it is convenient to use.
The information displayed is refreshed after a set amount of time, which can be changed from the app settings.
Furthermore, the tool can be configured to send alerts when a trigger is set, intimating you to take appropriate action.
10- Intel Processor Diagnostic Tool
Download Intel Processor Diagnostic Tool

The tool does exactly what the name depicts. This tool performs a series of load tests on your processor and checks its health among other processing data, so do not be alarmed if your computer becomes a little slow during these tests. The scan will take a few minutes to complete. When it finishes, the data is then displayed in the app, telling you which tests the processor passed, and which it failed.
11- JScreenFix

JScreenFix is an online tool that helps you fix stuck pixels on your monitor. You can open it directly in a web browser.
If you notice a dot on your screen that is not caused by dust or an external mark, it may be possible that the particular pixel is stuck at one color. A stuck pixel is then unable to change colors according to the screen display.
This can be fixed using JScreenFix, which changes every pixel in the box. This will help fix the stuck pixel on your screen and try to change its colors.
Simply open the tool from the link given above and drag the box over to the area where the pixel on your screen is stuck.
12- Windows Sysinternals Tools

Sysinternals Suite is a set of 70 troubleshooting command-line tools used for different purposes in a Windows environment. From fetching information, both on local and remote computers, to applying fixes, each of these tools can be used with a set of parameters to your advantage.
Closing Words
This article discusses native and third-party tools to run diagnostics on a Windows computer and monitor your hardware. We at Itechtics tend to use native tools before resorting to third-party applications, as they usually do the trick.
However, if you find that an external tool provides better monitoring or performs a diagnosis more efficiently, the tools mentioned above are safe and free to use, and you can choose the one which seems right for you.





