Windows Services are the heart of the operating system. From booting the computer up to shutting it down, these services play a crucial role in performing different operations and tasks during your time on the computer.
Every action you perform on your computer is controlled by services running in the background. Normally, you do not even need to interact with any services manually, as the operations are automated through these services.
That said, you may need to occasionally stop a service to perform a certain task, restart it because it was malfunctioning, or even disable a Windows Service permanently because you do not need it. Therefore, you need to know how to manage Windows Services using the Service Manager, the Task Manager, and the command line.
In this article, we discuss all the different methods to manage Windows Services so you have a smooth and error-free experience on your computer.
Table of Contents
On This Page
What are Windows Services and When to Manage Them?
Windows Services are the core of the Windows operating system. The Windows OS could not function without these services, as they control the OS operations, define communication between the GUI and the system hardware and much more.
In simpler words, Windows Services are like regular applications, except that they do not have an interface, and do not require user intervention to start and stop them. They are needed by the Windows OS to create and run long-running processes to fulfill different tasks.
Windows Services run independently without user input, but they can often run into problems. They can get corrupted or can be stopped when in fact you need them to be running. In other instances, you may want to disable, stop, or pause a Windows Service because of its high resource utilization, or for whatever reason.
In such scenarios, you can manage the Windows Services manually and safely, without damaging the operating system itself.
Windows Service Startup Types
There are many different Windows Services in a Windows OS, each with a different function. However, each one o them can have a different startup type.
The startup type can be changed. This defines how and when a service will start, if it will at all. Below are the 4 startup types of Windows Services:
- Automatic – These services start automatically as soon as the computer starts up. These are usually essential services that are needed as the computer is booting up.
- Automatic (Delayed Start) – Such services will start automatically but after a little while of signing into your account. These are usually non-essential services and are set to start after waiting to speed up the boot time.
- Manual – These services need to be started or stopped manually, at the user’s convenience.
- Disabled – These Windows Services are disabled indefinitely unless the startup type is manually changed.
Let us now show you the different methods to manage Windows Services.
Manage Windows Services from Service Manager
The Service Manager is a built-in Microsoft Management Console in the Windows OS that lists all the Windows Services and their details. It is the ideal GUI-based tool to manage Windows Services on your computer.
How to Open Service Manager
You can open the Service Manager through multiple ways listed below:
-
Type in the following in the Run Command box, or any command line interface, and press Enter.
Services.msc
Open the Service Manager -
The Service Manager can also be opened by searching for “services” in the Start menu or the search box.

Open the Service Manager from the Start menu -
You can also navigate to the following path using File Explorer and open the “services.msc” file from there:
C:\Windows\System32\services.msc

Open Services msc using File Explorer -
To open the Service Manager from the Control Panel, go to the following path:
Control Panel >> System and Security >> Windows Tools >> Services

Open the Service Manager from the Control Panel
Once you have opened the Service Manager, continue to manage the service you need to use the guide below.
Change Startup Type from Service Manager
Before starting or stopping a service, let us show you how to change and manage a service’s startup type that we had discussed earlier.
The Startup type determines whether the service will be able to start (if stopped) or not. For example, if a service’s startup type is set to “Disabled,” then it could not be started using the conventional method. Therefore, its startup type needs to be set to either “Manual,” “Automatic,” or “Automatic (Delayed Start).”
Here are the steps to change a Windows Service’s startup type:
-
Right-click the service inside the Service Manager and click Properties.

Open service properties -
Expand the drop-down menu in front of “Startup Type” and select one of the options. Then click Apply and Ok.

Change the startup type from Service Manager
Start Windows Service from Service Manager
Starting a stopped service is even simpler than changing its startup type. In the Service Manager, right-click on the service that you want to start and then click Start.
Note: The service’s startup type should not be “Disabled.”

Stop Windows Service from Service Manager
Similar to starting a service, you can also stop it from the context menu. Right-click on the service that you want to stop and click Stop.
Note: Some services cannot be stopped, and therefore, the option to stop them may be greyed out.

Alternatively, you can also Start or Stop service from its Properties window.
Restart Windows Service from Service Manager
You can also restart a service from the Service Manager. This option comes in handy when a service is not functioning as it should.
Right-click on the service that you want to restart and click Restart.
Note: Some services cannot be restarted, and therefore, the option to restart them may be greyed out.
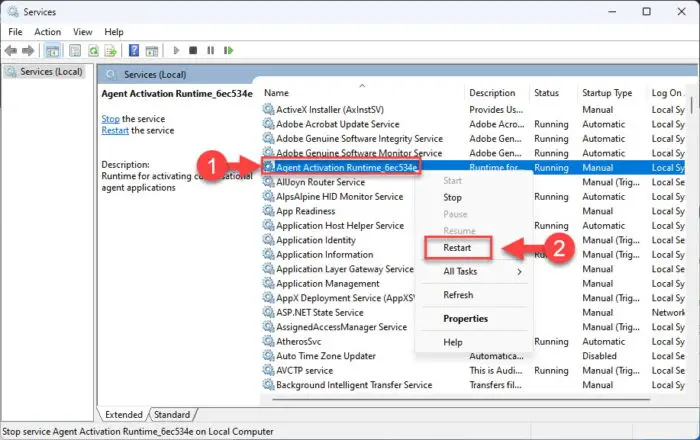
Manage Windows Services from Task Manager
You can also manage the Windows Services from the Task Manager. The Task Manager has a dedicated “Services” tab to manage the services. However, unlike the Service Manager, you cannot change the startup type of a service, and only start, stop, or restart it.
Use the following steps to start, stop, or restart a Windows Service from the Task Manager:
-
Open the Task Manager by pressing the CTRL + Shift + Esc shortcut keys and switch to the Services tab.

Open the Services tab in the Task Manager -
Here, right-click on the service you want to manage and select either Start, Stop, or Restart.

Start, Stop, or Restart Windows Service from the Task Manager
Manage Windows Services from Command Prompt
If you prefer using the Windows command line, then the Command Prompt method to manage Windows Services might be your preferred choice.
The command line offers more control over Windows elements which the graphical interfaces often lack. You can use the Command Prompt to start, stop, or restart a service. Additionally, you can also change its startup type.
You can also achieve the same using PowerShell, discussed in the next section.
Here are a few useful cmdlets that you can use to manage the Windows Services on your computer:
-
To get a list of all Windows Services and their details, use this cmdlet:
sc queryex state=all type=service
Get Windows Service details in Command Prompt Use the “Service_Name” details as the name of the service that you want to manage in the following steps.
-
To stop a running service from Command Prompt, use this cmdlet while replacing [ServiceName] with the name of the service (as noted in the step above):
sc stop [ServiceName]
Stop Windows Service from Command Prompt -
To start a Windows Service from Command Prompt, use the following command:
sc start [ServiceName]
Start Windows Service from Command Prompt -
To restart a Windows Service from the Command Prompt, there is no direct command You first need to stop the service, and then start it, using the given steps above.
-
To change the startup type of service, use the following command while replacing [ServiceName] with the name of the service, and [SetStartupType] with either “Disabled“, “Manual“, “Automatic“, or “Automatic (Delayed Start)“:
sc config "[ServiceName]" start=[SetStartupType]
Change the startup type of Windows Service from Command Prompt
Manage Windows Services from PowerShell
PowerShell is an advanced Windows CLI that can be used to run scripts and automate tasks. You can also manage the Windows Services just like the Command Prompt using PowerShell. Here is how:
-
To get a list of all Windows Services and their details, use this cmdlet:
Get-Service
Get Windows Service details in PowerShell Use the service names in the “Name” column in the following steps to manage the respective service.
-
To stop a running service from PowerShell, use this cmdlet while replacing [ServiceName] with the name of the service (as noted in the step above):
Stop-Service -Name "[ServiceName]"
Stop Windows Service from PowerShell -
To start a Windows Service from Command Prompt, use the following command:
Start-Service -Name "[ServiceName]"
Start Windows Service from PowerShell -
To restart a Windows Service from PowerShell, use this cmdlet:
Restart-Service -Name "[ServiceName]"
Restart a Windows Service from PowerShell -
To change the startup type of service, use the following command while replacing [ServiceName] with the name of the service, and [SetStartupType] with either “Disabled“, “Manual“, “Automatic“, or “Automatic (Delayed Start)“:
Set-Service -Name "[ServiceName]" -StartupType "[SetStartupType]"
Change the startup type of Windows Service from PowerShell
These are all the methods used to manage Windows Services using native utilities on the local computer. If you are only looking to disable Windows Services, refer to our dedicated guide.
Closing Thoughts
Windows Services are an essential component of the Windows OS, therefore, we suggest that you take caution while managing them. However, only starting, stopping, or restarting Windows Services should do no permanent damage to the operating system. Moreover, if you are stopping, disabling, or restarting a critical Windows service, then you will be automatically prompted that the Windows needs to be rebooted.
This reconfirms that you can go ahead and safely manage the Windows Services using any of the given methods shared in this article.






