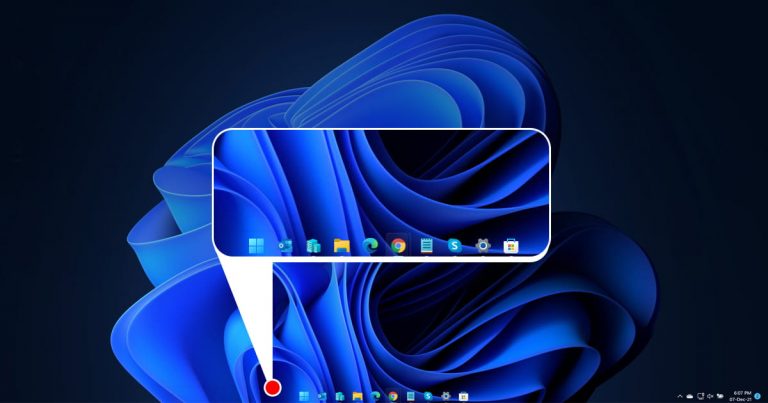Both Windows 11 and Windows 10 offers many options for customization and personalization. Each Windows user can create a unique environment by customizing the operating system to their liking.
One such customization option that Microsoft gives in Windows is choosing whether your Start menu, taskbar, or other menus appear to be solid (opaque), translucent, or fully transparent. That said, you cannot natively control the transparency of these items.
In this article, we show you both native and non-native methods for Windows that allow you to control your taskbar’s transparency.
Table of Contents
How to Make Taskbar Transparent in Windows 11, 10
The screenshots and steps given in this guide are from Windows 11, but the methods discussed are valid for both Windows 11 and 10.
Make Taskbar Transparent from the Settings App
You can enable or disable taskbar transparency by toggling a simple switch from the Settings app in Windows. Here is how:
-
Navigate to the following:
Settings app >> Personalization >> Colors
-
Toggle the switch into the On position in front of “Transparency effects.”

Enable transparency effect from Settings app
You will immediately notice that the taskbar will now become translucent. If you wish to switch off the feature, simply toggle the slider again into the Off position.
Furthermore, you can also add an overlay of the accent color to the taskbar to give it a slight shade of a color of your choice. To do so, on the Colors Settings page, toggle the slider in front of “Show accent colors on Start and taskbar” into the On position.

Microsoft has also given you the option to manage your taskbar’s transparency from the Accessibility menu in the Settings app. It controls the same option as on the Colors Settings page, which means a change on one page will change the settings on the other.
To enable or disable the taskbar’s transparency effect through the Accessibility Settings page, navigate to the following:
Settings app >> Accessibility >> Visual effects
Toggle the slider in front of Transparency effects into the On or Off state to enable or disable the effect, respectively.

Make Taskbar Transparent from Windows Registry
You can also enable or disable your taskbar’s transparency effect using the Windows Registry. Here is how:
Note: Misconfiguration of critical values in the system’s registry could be fatal for your operating system. Therefore, we insist that you create a system restore point before proceeding forward with the process.
You can also use our top selection of disk imaging and backup software so you never lose your data or operating system again.
-
Open the Registry Editor by typing in “regedit” in the Run Command box.

Open the Registry Editor -
Paste the following into the address bar at the top for quick navigation:
Computer\HKEY_CURRENT_USER\Software\Microsoft\Windows\CurrentVersion\Themes\Personalize

Quick navigation to Personalize key in Windows Registry -
Double-click “EnableTransparency” in the right pane and set its Value Data to “1”, then click Ok.
This will enable the transparency effect in the taskbar.

Enable taskbar transparency from Windows Registry
Changing the Value Data for “EnableTransparency” will immediately change the taskbar, as you may have already noticed. Therefore, a reboot of your system is not required.
If you want to disable the effect, change the Value Data for “Enable Transparency” to “0”.
Note that making changes to the taskbar’s transparency from the Registry Editor will not negate the option from the Settings app. The transparency effect will still be manageable from Settings.
Make Taskbar Transparent using Third-Party Applications
Using the native Windows option to enable or disable the transparency effect gives you no room to manage the taskbar’s opacity. This can be overcome by using third-party applications. We have discussed a few of them here.
TranslucentTB
TranslucentTB is a UWP app available for Windows through Microsoft Store. Using this app, you can manage your taskbar’s opacity in both Windows 10 and 11. Follow the steps below to download, install, and use TranslucentTB:
-
Open the Microsoft Store page for TranslucentTB and click “Get.”

Install TranslucentTB from Microsoft Store -
Click “Open Microsoft Store” from the popup.

Open in Microsoft Store app The Microsoft Store app will now launch with the TranslucentTB page open.
-
Click “Get.”

Install TranslucentTB -
Once installed, run the app.
-
You can make changes to these settings by right-clicking on the TranslucentTB icon in the System Tray.

Manage TranslucentTB from System Tray
You can now choose to customize your taskbar, amongst other things.
TaskbarTools
TaskbarTools is another free-to-use portable tool that will customize your taskbar for you, created by a developer on GitHub. Unlike TranslucentTB, you can manage the opacity of the taskbar using a slider, adjusting it just how you like it.
Follow the steps below to download, run, and use taskbarTools to customize your taskbar:
-
Open the TaskbarTools GitHub page and click on the .zip link to download it.

Download TaskbarTool -
Extract the content and run the application.
-
Select “ACCENT_ENABLE_TRANSPARENTGRADIENT” from the drop-down menu in front of Accent State.

Set Accent State for taskbar -
Click “Options” and check the first 3 boxes, ensuring the last one is unchecked.

Configure taskbar to be transparent using TaskbarTools -
Now close the tool and then rerun it.
You will now notice that the configurations you made for the tool have taken effect.
-
You may now adjust the opacity of the taskbar using the slider in front of Windows Accent Alpha.

Adjust taskbar’s transparency using TaskbarTools
ClassicShell
ClassicShell allows you to customize your Windows with some old, classic Windows themes. It also provides the option to personalize the taskbar, including its opacity. Use the steps below to download, install, and use the app to make your taskbar transparent:
-
Open the ClassicShell download page and click on the language you want to install it in.

Download ClassicShell -
Run the downloaded .exe file and proceed with the onscreen instructions from the installation wizard.
Once installed, the app will run automatically.
-
Check the box next to “Show all settings,” and then switch to the Taskbar tab.

Show all settings in ClassicShell -
Check the box next to the “Customize taskbar.” Then, select either the “Transparent” or “Glass” radio buttons (according to your preferences), and then adjust the taskbar’s opacity by entering a number between 0 and 100 in front of “Taskbar opacity.”

Set taskbar’s opacity using ClassicShell -
When satisfied with the configurations, click Ok.
You now have a personalized taskbar, even more than what Windows offers natively.
Closing Words
There are other applications available on the internet that perform the same tasks as the ones we have discussed in this post. However, we found that they either have a few glitches or are paid applications. So why pay for something you could achieve for free?
Feel free to explore third-party applications and see what else they offer to configure in a Windows environment.