Key Points
- LEDKeeper.exe is a process associated with MSI Dragon Center, MSI Center SDK, and MSI Mystic Light, and therefore, not a virus.
- High CPU consumption by LEDKeeper.exe can be resolved by uninstalling the app and deleting all associated files.
When installing or using third-party software on your computer, ensure that the manufacturer is trusted, that the software does not cause any compatibility issues or errors, and works well. “LEDKeeper2.exe” is one such process associated with a reputed software. Yet, there are tons of reports of it causing issues with the computer, where sometimes it is crashing, and at other times, consuming absurd amounts of CPU.
LEDKeeper2.exe is a process associated with several Micro-Star International (MSI) software that includes Mystic Light, MSI Center SDK, and MSI Dragon Center. Since these software belong to MSI, some MSI computers come preinstalled with these, while some users install them later on to control MSI hardware. However, if you are encountering issues with the LEDKeeper2.exe process, then it can be dealt with.
This guide will discuss in detail what the LEDKeeper2.exe process is, whether it is dangerous for your PC, and how to remove it if needed.
Table of Contents
What is LEDKeeper2.exe
The LEDKeeper2.exe is a software associated with MSI software. This file can be associated with any one of the following MSI products:
- MSI Mystic Light
- MSI Center SDK
- MSI Dragon Center
If your computer has any one of these software installed, you will likely encounter the “LEDKeeper.exe” process running in the Task Manager. These software are used to control the RGB lights of certain MSI hardware, like keyboards, mice, motherboards, etc., including monitoring their response and resource consumption.
The LEDKeeper2.exe file is usually found in the following paths:
C:\Program Files (x86)\MSI\One Dragon Center\Mystic_Light\ C:\Program Files (x86)\MSI\MSI Center\Mystic Light\
The size of the file is nearly usually 1.6 MB, which is quite small considering its effect and resource consumption.
Is LEDKeeper2.exe a virus?
LEDKeeper2.exe is associated with software that is from a reputable company; MSI. Therefore, it is safe to say that it’s not a virus. That being said, sometimes, the process consumes so significant amounts of resources or crashes, that it is considered a virus and unsafe software for the PC.
LEDKeeper.exe runs in the background and has no window. However, since it controls and responds to keyboard clicks, it logs them and sends the information to open ports. This can be considered dangerous since your pressed keys are logged, and this, LEDKeeper.exe acts as a keylogger.
If intercepted by a hacker, they could be able to identify what keys you have pressed, and in what order, and then use that information to hack your accounts and data. According to the internet, this makes the technical security level for this software 51%. This figure should be more than enough to consider LEDKeeper.exe as dangerous for the PC but does not make it a virus.
How to uninstall LEDKeeper2.exe
Since LEDKeeper2.exe is associated with MSI software, the only way to remove it is by uninstalling the linked app. However, there have been reports that even after uninstalling the app, the LEDKepper.exe process still seems to run and can be observed in the Task Manager.
Additionally, when attempting to delete all traces of LEDKeeper.exe and the associated software, it often fails and shows the “File in use” dialog box.
If you are experiencing similar problems, then you can use the following steps to uninstall the software, and remove the LEDKeeper.exe file successfully, through Windows Safe Mode:
-
Press the Windows Key + i to launch the Settings app.
-
Click System.
-
Go to Recovery options.

Open Recovery settings -
Click “Restart now” in front of Advanced Startup.

Restart into Advanced Startup -
When asked for confirmation, click “Restart now” again.

Confirm restart for advanced startup The computer will now boot into the Windows Recovery Environment (WinRE).
-
Click Troubleshoot.

Open troubleshooting options in WinRE -
Click “Advanced options.”

Open Advanced WinRE options -
Go to “Startup Settings.”

Open startup settings -
Click Restart.

Restart the computer in advanced startup settings The computer will now restart again.
-
Now, click the associated function key (F5) to boot into safe mode with networking.
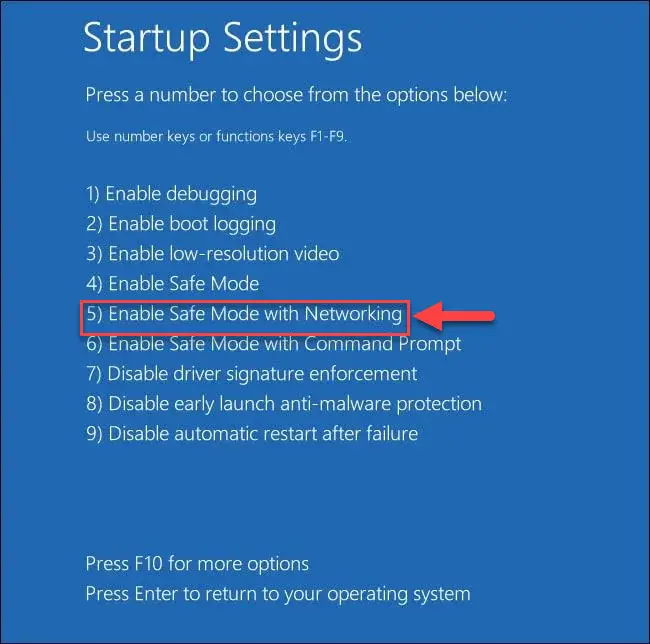
Boot into Safe Mode with networking The computer will now boot into Safe Mode.
-
Once inside safe mode, press the Windows Key + R to open the Run Command box.
-
Type in “appwiz.cpl” and press Enter to launch the Programs and Features applet.
-
Right-click the associated MSI program and then click Uninstall.

Uninstall MSI software from Safe Mode -
If asked for confirmation, click Yes.
-
When successfully uninstalled, use File Explorer to navigate to the installed MSI software folder (usually at the following path) and delete the MSI folder.
Note: If you have multiple MSI software installed, then we do not suggest deleting the entire MSI folder. Instead, only delete the specific folder, or the “LEDKeeper2.exe” file.
C:\Program Files (x86)\MSI\

Delete the MSI folder -
Now open “MSConfig” from the Run Command box, switch to the Boot tab and unselect “Safe Mode” to reboot the computer normally again.

Boot out of safe mode
Kill LEDKeeper.exe process with PsSuspend
If you find that the LEDKeeper.exe process is still running in the background even after uninstalling the associated MSI program, you can suspend it and prevent it from running using the PsSuspend tool, which is part of Microsoft PsTool.
This tool is especially useful to kill off processes using more-than-normal system resources.
Apply the following steps to see PsSuspend to kill the LEDKeeper.exe process:
-
Extract the contents of the tool.
-
Now press the Windows key + R to open the Run Command box.
-
Type in “cmd” and press CTRL + Shift + Enter to launch an elevated Command Prompt.
-
Now use the “cd” command to change the active directory to the extracted PsTools folder:
cd /d [PathToExtractedFolder] -
Now run the following command to kill the LEDKeeper.exe process:
pssuspend ledkeeper
Performing the steps above will prevent the “LEDKeeper.exe” process from temporarily starting up again. During this time, if you were unable to delete the file permanently because it was in use, you can delete it using File Explorer.
Why does LEDKeeper.exe has high CPU consumption
We have already established that LEDKeper.exe is not malware, so why does it consume such high CPU resources? This can happen when the software is not behaving as it should. A file error or a bug can cause LEDKeeper to consume high system resources.
This can lead to reduced system performance and push back the priority tasks. If you are experiencing this problem, then it is recommended that you uninstall the MSI software, remove all files, and then download fresh files from the internet and reinstall the app.
What happens if MSI Dragon Center/ Mystic Light is uninstalled?
When you uninstall the MSI application, you will no longer be able to control the RGB lighting of the MSI hardware, nor will you be able to view the performance. However, the hardware will continue to be functional as normal.
Additionally, removing the software and deleting the associated files should fix the high CPU problem by the LEDKeeper.exe process.





