The Windows operating system comes with a feature that allows you to configure only one UWP app to run while blocking everything else. This is known as the “Kiosk Mode,” formerly known as “Assigned Access.”
This feature can be used to run a single app, like Microsoft Edge, or a Point-of-Sales (POS) application so that the user isn’t allowed to run anything else while logged into a specific user account. The kiosk mode is ideal for devices that only have a dedicated function, such as browsing online, running only POS software, or even running an advertisement or testimonial video.
Note that kiosk mode is only available in the Enterprise, Education, and Professional editions of Windows 10 and 11.
Previously, this feature had to be enabled through the Windows Registry manually. However, Microsoft has made this feature accessible by introducing more ways to enable and configure kiosk mode.
In this guide post, we will discuss what kiosk mode is, and how to configure it.
Table of Contents
What is Kiosk Mode in Windows
As mentioned earlier, Kiosk Mode allows you to run a dedicated application only while blocking the user from performing any other tasks. For example, if it has been configured to run an application, then the user will not be allowed to run any other application unless the app is changed by an administrator.
Note that the kiosk mode is applied to a newly-created user account. When configured, all the end-user needs to do is log into that particular account to enter kiosk mode, and the selected app will run automatically.
That said, there are a few limitations with kiosk mode.
Kiosk Mode Limitations
The kiosk mode is a restricted environment in terms of allowed actions. Moreover, there are certain conditions associated with the user account itself which need to be satisfied in order to set it up in kiosk mode.
A Kiosk account must sign in on the physical device, as a remote desktop is not allowed. If you attempt to log in remotely, you will encounter an error as in the following image:

Remote sign-in prompt The kiosk account must be a standard user account, not an administrator or Microsoft account. This shouldn’t be an issue since the user account for kiosk mode is automatically created during the setup process and you do not have to create one beforehand.
There will be no Start menu, taskbar, File Explorer, Desktop, etc., in the user account where you have set up kiosk mode.
You won’t be able to use hotkeys to open the Settings app, File Explorer, etc.
Since the app would be in full-screen mode in the kiosk mode, you can only use the Ctrl+Alt+Del hotkey to exit from that Kiosk account.
The kiosk mode is only available in the Enterprise, Education, and Professional editions of Windows. In other editions (like Windows Home), you can see the option inside the Settings app to configure kiosk mode, but the button is in-actionable.
Only one kiosk account can be set up at a time. You cannot configure 2 or more kiosk accounts to run 2 different apps using different accounts.
Let us now continue to see how to set up kiosk mode in Windows.
How to Set Up Kiosk Mode in Windows
Here you will learn how to set up kiosk mode on a Windows computer. Later, we shall see how to make changes to it and how to disable it.
Note: The actions to be performed in the following steps are to be done using an administrative account unless specified to sign into the kiosk account.
Begin by installing the application you want to run inside kiosk mode. In case you plan on running a preinstalled UWP app, make sure that it is available and running.
Now navigate to the following:
In Windows 11 22H2 or above:
Settings app >> Accounts >> Other Users
In Windows 10 and Windows 11 21H2 or older:
Settings app >> Accounts >> Family & other users
Here, click Get Started in front of Kiosk.

Begin kiosk configuration You will now see a window to create an account. Enter the name of the kiosk user account and click Next.

Set up kiosk account Now pick an application you want to run in kiosk mode and click Next.

Select an app The next screen will be conditional upon what application you chose to run in kiosk mode.
Since we selected “Microsoft Edge,” we have been asked whether the app will be used as a digital sign or interactive display, or will be used as a public browser. At this point, make your selection and click Next.
Note: These screens are entirely dependent upon what application you selected in step 5 and may therefore vary.

Choose how the app will behave If more windows show up, continue to provide the additional details.

Enter additional details You should now be done with the configuration of kiosk mode. Close the window.

Close kiosk setup
The kiosk mode is now set up and ready for use.
How to Enter Kiosk Mode
Once the kiosk account has been set up using the guide given above, you can simply sign into that particular account from the lock screen like any other user account.
Log out of the administrative account and switch your user account from the lock screen.
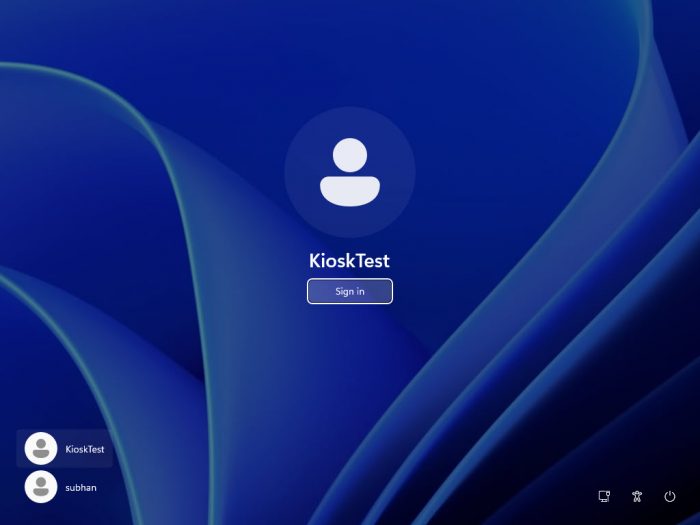
Simply click on the account to log into it. Right away, you should be able to see the app running that you chose for kiosk mode.

You are now inside the kiosk account.
However, to exit the kiosk account, you need to press the CTRL + Alt + Del keys which will take you back to the lock screen.
How to Customize/Change Kiosk App
As we mentioned above, you can only run one kiosk account at a time. However, you can still make changes to the existing one without having to first remove it and then create a new kiosk mode from scratch.
Making changes to the existing kiosk configuration allows you to make app-specific changes and change the app itself.
Follow these steps to customize your kiosk configuration:
Navigate to the following:
In Windows 11 22H2 or above:
Settings app >> Accounts >> Other Users
In Windows 10 and Windows 11 21H2 or older:
Settings app >> Accounts >> Family & other users
Here, click Kiosk which will now be showing Active.

Enter kiosk configuration settings You will now see the kiosk account name and its app. Click on it to expand the options.

Expand kiosk account When expanded, you should now be able to make the changes you want.
To change the kiosk app, click Change kiosk app and then select a new app.

Change kiosk app and other settings When done, click Save to implement the changes.
How to Disable/Remove Kiosk Mode in Windows
If you no longer need the kiosk mode or the kiosk account, you can simply disable it. Disabling the kiosk mode will automatically remove the kiosk account as well.
Navigate to the following:
In Windows 11 22H2 or above:
Settings app >> Accounts >> Other Users
In Windows 10 and Windows 11 21H2 or older:
Settings app >> Accounts >> Family & other users
Here, click Kiosk which will now be showing Active.

Enter kiosk configuration settings You will now see the kiosk account name and its app. Click on it to expand the options.

Expand kiosk account Now click Remove Kiosk.

Remove kiosk account/mode When asked for confirmation, click Remove.

Confirm removal of kiosk mode
The kiosk account will now be removed from your computer.
You can simply configure it again in the future using the given guide above.
Closing Words
In Microsoft documentation, the company has given another method to set up and configure kiosk mode; using Windows PowerShell.However, after giving that method a try, we at iTechtics discovered that the method did not work properly.
We were able to manage a kiosk account with an assigned app, but when attempting to log into the account, we faced an error that caused the interface to flicker and get stuck at the initial loading screen.
Therefore, we recommend that you only adopt the easier method to create and configure kiosk mode which is through the Settings app.
That said, you can use the kiosk mode in your own environment and only allow specific apps to run on end-user machines. This is especially useful for devices that need to be placed in public places.





