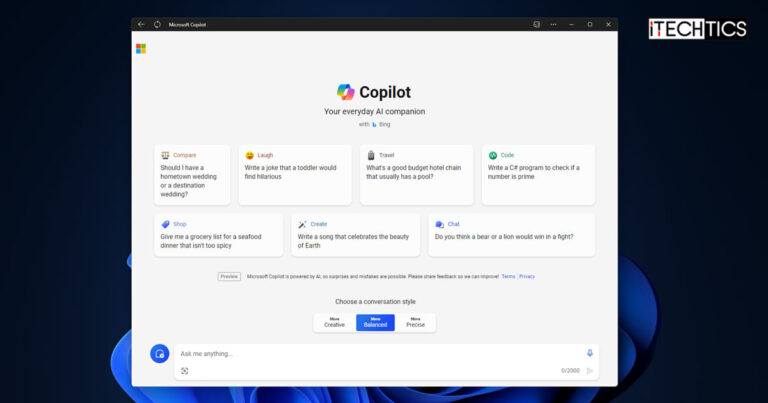Key Points
- In Microsoft Edge, install the Copilot web app by opening the Copilot website, and signing in with a Microsoft Account. Then, open the Edge menu, expand “Apps” and click “Install this site as an app.”
- In Google Chrome, open the Copilot website and sign in using a Microsoft account. Open Chrome’s menu, expand “More tools,” and then click “Create shortcut.”
Windows Copilot is an integrated AI-enabled assistant in Windows 11 that not only lets you retrieve information from the internet quickly but also lets you perform system-specific tasks, like adjusting the screen brightness, etc.
This AI ability, powered by OpenAI’s GPT technology, has also been embedded in Microsoft’s other products, like Skype and Microsoft Edge. In Edge, the AI-enabled assistant was called “Bing Chat.” However, it has recently been rebranded as “Copilot” as well, and the icon has also been changed to match that of Windows Copilot.
With this rebranding, Microsoft has also made Copilot available on other platforms other than Windows, including macOS and Linux. This has been achieved by allowing enabling Copilot as a Progressive Web App (PWA). A PWA application feels like a native platform application but is actually an app based on a specific web page.
Since Copilot is not yet available as an app, you can install it on your Windows 11, or 10 computer and use it. Moreover, since it can be installed as a PWA, it can be installed on other platforms as well. This guide provides a step-by-step guide on installing the Copilot application on Windows 10 or 11 using different web browsers.
Table of Contents
Before you begin
Before you proceed to install the Copilot application, note that it will not be exactly like the Windows Copilot. The Copilot application will look and feel like Windows Copilot, however, it will not be able to perform the same functions.
You may be able to use it to perform web-based tasks, like writing stuff, collecting data, etc., but you cannot use it to perform system-specific tasks, like adjusting the screen background, launching system apps, etc.
Additionally, you need a Microsoft account to sign into the Copilot web app. Make sure you have one before proceeding to install the Copilot web app using any of the following methods.
Install Copilot web app using Microsoft Edge
You can install the Copilot web application using Microsoft Edge. Here are the steps to install it on a Windows computer:
-
Launch Microsoft Edge.
-
Open the Copilot website.
-
Click “Sign in.”

Sign in to Copilot -
Provide your Microsoft account credentials and sign in.
-
Click the 3 dots in the top-right corner of the browser, expand “Apps,” and then click “Install this site as an app.”

Install Copilot as an app using Microsoft Edge -
Set a custom name for the Copilot app (or leave default) and click Install.

Install the Copilot app
The Copilot web app will not be installed on your computer. You may now pin its icon in the taskbar, or create a shortcut on the desktop, and instantly access it on demand in a separate window from Edge.
Uninstall Copilot PWA from Microsoft Edge
Since Copilot is a Progressive Web App, it cannot be removed from your computer as a regular application, if you ever wanted to. If you want to uninstall the app, here are the steps:
-
Launch Microsoft Edge.
-
Click the 3 dots in the top-right corner of the browser, expand “Apps,” and then click “View apps.”

View apps in Microsoft Edge -
Right-click on the Copilot app and then click “Manage app.”

Manage Copilot PWA The settings page for the app will now open.
-
Scroll to the bottom and click Uninstall.

Uninstall the Copilot web app from Microsoft Edge -
When asked for confirmation, click Remove.

Confirm the removal
After performing these steps, the Copilot web app that had been installed through Edge will be removed.
Install Copilot web app from Google Chrome
In the case you use the Chrome browser, here is how you can install the Copilot web app:
Note: You can apply the same steps to install the Copilot PWA using the Brave browser.
-
Launch Google Chrome.
-
Open the Copilot website.
-
Click “Sign in.”
-
Provide your Microsoft account credentials and sign in.
-
Click on the 3 dots in the top-right corner of the browser, expand “More tools,” and then click “Create shortcut.”

Install Copilot web app from Google Chrome -
Set a custom name for the Copilot app (or leave default), check the “Open as window” option, and click Create.

Install the Copilot app using Chrome
The Copilot PWA will not be installed. Like Edge, you can pin the Copilot PWA icon to the taskbar, open it from the Start menu, or put the shortcut on your desktop.
Uninstall Copilot PWA from Google Chrome
Like with Edge, Chrome’s Progressive Web Apps also
-
Open Google Chrome.
-
Open the Chrome applications page by entering the following in the Omnibox:
chrome://apps

Open the Chrome applications page -
Right-click the Copilot app and click “Uninstall.”

Uninstall Copilot PWA from Chrome -
When asked for confirmation, click Remove.

Confirm Copilot web app removal from Chrome
These steps will uninstall the Copilot web application from your computer.
Closing words
The AI chatbot you use to create the Copilot web app was originally named Bing Chat. However, it is its rebranding that enables you to install the PWA for Copilot, otherwise, it would be called the Bing Chat app.
Creating the Copilot Progressive Web App enables you to not only access the AI assistant on Windows 11 but on Windows 10 and other platforms as well.