Processor power management is a key factor in how long your laptop’s battery lasts, or how much power your computer consumes. You can use maximum CPU power to increase the CPU speed. On the flip side, unnecessary power utilization of your processor will cost you more, reduce the hardware’s lifespan, dissipate extra heat, and reduce the battery time in the case of a laptop.
In this article, we will discuss how you can optimize your CPU performance by setting the correct minimum and maximum power usage so that it does not slow your computer and does not overheat it either.
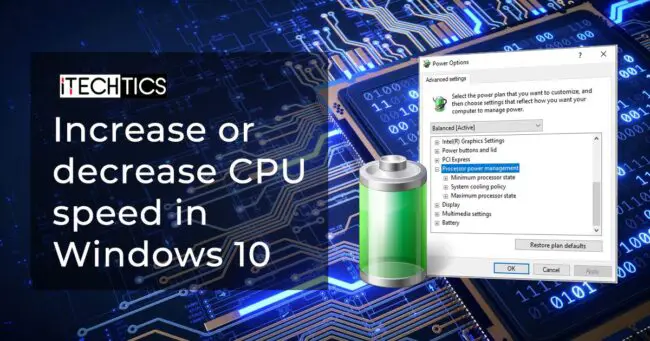
Table of Contents
Processor States
A processor’s state is defined by its current functionality. There are currently 2 distinct processor states:
- P-state
- C-state
P-state
The processor is in a P-state during its normal functionality. It is a way to scale the running frequency of a processor against its voltage at which it consumes the minimum amount of power.
Before proceeding further, it is important to understand the concepts of processor frequency and voltage.
We have heard about processor frequency in the past, such as 2.2GHz or 2.4GHz, etc. This is the clocking frequency at which that particular processor performs its functions. Let’s take an example of a 2.4GHz processor that performs a certain task in 1 second. By logic, the same processor should take 2 seconds if the frequency were to be reduced by half.
This was the case with older generations of processors. However, the new processors do not follow this rule. Rather, they regulate their input voltage to perform the same task in an efficient manner.
Hence, each processor has its own defined P-states where they adjust their frequency as well as the input voltage to optimize their performance and complete a task as quickly as possible.
C-state
C-state is not as complicated as P-states. A processor achieves C-state when it is idling. However, there are a number of C-states, each restricted to different types of processors. A C-state is dependent on what functions the processor cuts off in order to conserve energy. The more functions and processes it stops, the more power is saved, and the higher the C-state.
Processor Power Management
Regardless of the state, Windows allows its users to manage the minimum and maximum processor power in percentages, and not states. This makes it easier for users to understand the clocking speed of their processor. The voltage will then automatically adjust for ideal power consumption.
What should be the Minimum and Maximum Processor State
The Minimum Processor State defines the minimum frequency at which a processor will be allowed to run when idling. By default, Windows 10 sets the Minimum Processor State to 5 percent. This can be adjusted to as low as 0 percent. However, it does not necessarily mean that the computer achieves the set percentage when left absolutely idle.
The Maximum Processor State is the percentage a processor is permitted to reach when it is the busiest. The processor will queue its operations if it achieves the maximum defined threshold and performs them without exceeding the said limit. By default, the Maximum Processor State is set to 100 percent. This value can be reduced to maintain the CPU temperature, or subsequently, increased to optimize its performance.
You can adjust the processor states anywhere between 0 and 100. The option is up to the users themselves. If a processor is rated at 2.4GHz, then it’s 25 percent at 600MHz and 75 percent is 1.8GHz.
In conclusion, there is no correct answer to what ought to be the minimum and maximum processor states, as it is entirely dependent on the user. For instance, if they are performing heavy tasks that take up about 90 percent CPU usage (can be seen in Task Manager), is overheating the computer, and makes the cooling fan spin like crazy, you can set the maximum processor state to 70 percent so that it does not overheat. It is true that the same task would now take longer, but very insignificantly.
Similarly, the minimum processor state can be set to 10 or 20 percent if a user thinks that their computer takes too long to wake up from sleep or hibernation.
How to decrease or increase processor speed in Windows 10
You can adjust your computer’s processor power consumption by using the guide below. It is completely safe to meddle about these settings to find an optimized setting as it can always be changed.
- Navigate to the following:
Control Panel -> System and Security -> Power options - Click on Change plan settings beside the active power plan.

- Now click on Change advanced power settings.

- In the Power Options window, expand Processor Power Management. There you will find the Minimum processor state and Maximum processor state. Expand the one you wish to configure.

- Now click on the blue-highlighted percentage and adjust it to your liking.

- Once done, click on Apply and Ok.
Your new power management settings will be implemented instantaneously. If, however, you feel like reverting to your old settings or configure new ones, simply return to the same location and enter new percentage values for the minimum and maximum processor state.
Closing words
As mentioned earlier, there is no correct answer for the minimum and maximum processor state values. One might need to adapt the hit-and-trial method before achieving the optimized settings for their processor as well as the computer. What values have you set for your laptop?






