Yesterday I was sitting in my office doing my work, and suddenly a sound started to come from my computer’s speakers. The sound was annoying, and I wanted to close the program, making that sound as soon as possible. In frustration, I had to plug out my speakers to keep it silent.
There is no easy way to determine which program is making a sound. Apps can be recognized by their behavior. Using the Sound control panel in Windows (sndvol.exe) is the easiest method to check. Process Monitor can also be used to detect and identify sound-generating applications.
Ideally, this is not a good solution, as you don’t know when to plug out the cables of your speakers. In this article, we will discuss identifying the programs that make sounds in real-time, and close or mute them safely, without muting the whole system.
Table of Contents
How to use Windows Volume Mixer to detect sound producing programs
After a lot of research, I have come to the conclusion that Windows Mixer, which comes pre-installed in Windows 7, Windows 8/8.1 and also Windows 10, is also the best tool to see which programs are making sound. The volume mixer shows all the programs that use the sound card in real-time.
To open the volume mixer, you can either click on the sound icon in the system tray, and then click on Mixer, or simply go to Run –> sndvol.exe
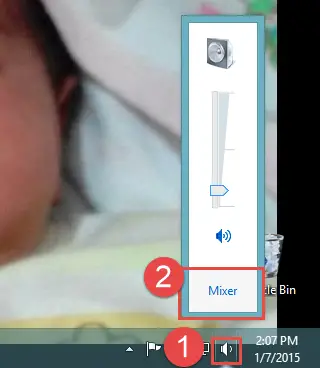
The default window size of the Volume Mixer is small and doesn’t show all the programs using the sound card simultaneously. You will need to resize it horizontally to show all the programs.
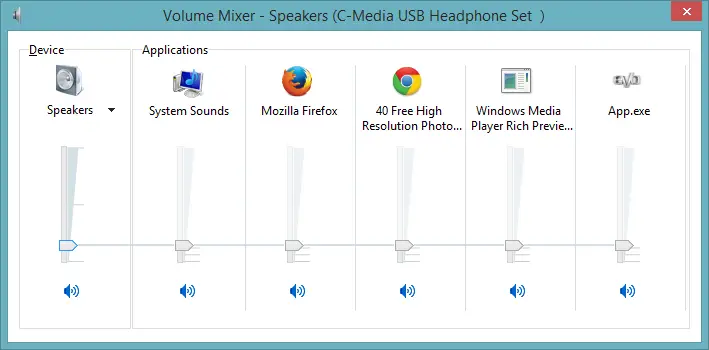
In the mixer, you can see each program using the sound card. You can even mute or adjust the volume of an individual program.
Troubleshooting problems in the Mixer
If you can hear the sound, but it is not coming from the Mixer window, it probably means it doesn’t come with your administrative privileges. You should either login as an administrator or run sndvol.exe as a system to show all the programs.
To run sndvol.exe as a System, run it as follows:
- Download PsExec from SysInternals.
- Open the command prompt as Administrator (Windows Key + X + A).
- Go to the path of PsExec and run the following command:
PsExec.exe -i -s sndvol.exe

- This should open the volume mixer under your system account. You can confirm this with your task manager.

Find the program making sounds using Process Monitor
Windows 10 has a built-in feature called Toast Notifications, which provides notifications when different apps are used. You will see notifications slide out in the right corner of the screen, above the taskbar, and you will hear a chime as you get them. It gets irritating when Windows 10 starts making sounds without any notification. This is annoying, since you cannot identify the source of the sound.
The background sounds are usually notification sounds and can be identified using Process Monitor.
To find the sound making program, follow the steps below:
- Download Process Monitor
- Unzip the file contents and run procmon.exe (for 32-bit systems) or procmon64.exe (for 64-bit systems)
- Go to the Filter menu and select Filter (Ctrl + L)
- Match the filter with the following:
Path contains .wav then include - Press the Add button and then OK.
Process Monitor will start monitoring the system for possible execution of sound files. Once you hear an annoying sound, check the Process Monitor log and look for .wav files under the Path column. From here, you can easily identify which program triggers the sound file.
Final thoughts
I wanted to test the same functionality with a third-party app, but unfortunately I couldn’t find one. If you find an app which can detect the sound emitted by each program in Windows, please let me know through the comments below. I have been satisfied using Windows Volume Mixer, but the only problem I face is that it doesn’t show any history. If it could be done, somehow, it would become perfect. What are your thoughts about this?








