Highlighting text or images can be useful, especially if the content is being used in a presentation or shared with someone over the internet. Property-highlighted content will immediately catch the eye of the viewer and know where you want them to look.
Without having to install any third-party software, you can highlight specific parts of an image or a document using either the pre-installed Paint app or the Paint 3D app on a Windows computer.
Continue reading to learn how to focus the viewers’ attention on specific parts of an image or highlight text so that they can read it immediately.
Table of Contents
Before we begin, confirm whether you have Paint 3D installed on your computer. Microsoft had earlier included Paint 3D by default on every Windows 10 installation. However, this decision was reversed and the new clean installation of Windows 10/11 no longer includes the Paint 3D app by default.
However, you can still install it.
Install Paint 3D
-
Open the Microsoft Store page for Paint 3D and click Get.

Get Paint 3D -
Click Open Microsoft Store from the popup.

Open in Microsoft Store 1 -
Now click Install on the Microsoft Store app to begin downloading and installing Paint 3D.

Install Paint 3D
Paint 3D will now be successfully installed on your PC, using which you can now continue to highlight any portion(s) of any image.
How to Highlight Content in Paint 3D
Highlighting content in an image or text means that it immediately catches the eye of the onlooker. This can be done through various methods, such as enclosing the content to highlight in vibrant color, coloring the background of the text, or using an arrow to direct the viewer’s attention.
Here is how to highlight any content in Paint 3D.
Enclose Content in a Shape
-
Open Paint 3D and then open the image in which you want to highlight the content.
-
Click on 2D Shapes from the menu at the top of the app.

Open 2D shapes -
Select the shape of your highlight from the right panel.

Choose shape -
Once selected, click and then drag your mouse pointer around the content to draw the shape and highlight it.

Highlight drawn -
You can configure the properties for the highlight from the right pane. This includes its color, line type, opacity, and angle (rotation).

Set properties for the highlight
Point Arrow
You can also add arrows to your images to point at any content to highlight it. However, Paint 3D only has 3D arrows and not 2D. Here is how to use them:
-
Open the 3D library from the menu at the top of the app.

Open 3D library -
Search for “arrow” from the search bar, then select the arrow of your preference to insert into the image.

Search and select arrow -
Now adjust the placement and the rotation of the arrow using the buttons placed around it. You can adjust the X, Y, and Z-axis rotations of the 3D arrow, its size, and its placement.

Adjust arrow
Add Highlighted Text
If you need to add text to the image and want to highlight it, the best practice is to highlight the text’s background. Here is how:
-
Open the Text section from the top menu, then select 2D text from the right pane.

Select 2D text -
Now check the box next to Background fill from the right pane, then select the color you want to set on the background.

Enable background color fill -
Now click and drag the mouse pointer on the image where you want to add the highlighted text, then enter it.

Enter highlighted text
These are the 3 methods you can apply to highlight any content using Paint 3D. Let us now show you how to achieve the same goal using simple Paint.
How to Highlight Content in Paint
Enclose Content in a Shape
-
After opening your image in Paint, select a shape from the Shapes section in the top menu to highlight the content.

Select a shape -
Now select the type of line and its thickness from the options beside the shapes, as well as its color.

Select shape properties -
Now click and drag your mouse cursor where you want to highlight the content.

Draw a shape to highlight
Point Arrow
Since Paint does not support 3D images and content, you can draw 2D arrows to highlight. However, the arrows can only be rotated by 90 degrees and point only up, down, left, and right, unlike in Paint 3D.
-
Select the arrow from the Shapes section from the top menu.

Select an arrow -
Choose an outline type, filling condition, and color.

Select arrow properties -
Now click and drag the mouse cursor where you want to draw the arrow.

Draw the arrow
You can now resize or move the arrow to pinpoint the highlighted content. You can also right-click on the arrow and rotate it (by 90 degrees each time) to change its orientation.
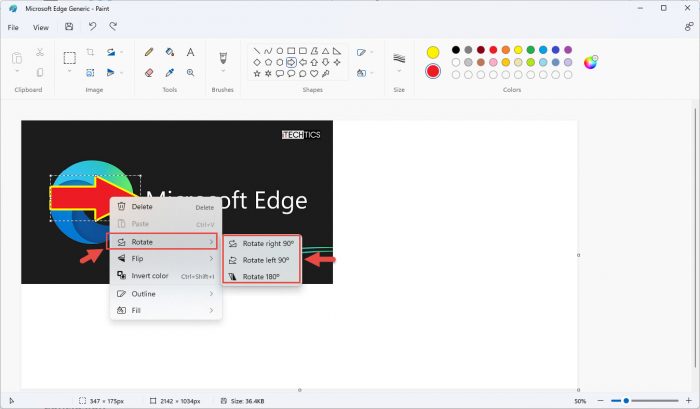
Add Highlighted Text
Just like Paint 3D, you can also add color to the background of the text to highlight it and make it stand out in Paint. Here is how:
-
Click the “A” button from the Tools section in the top menu.

Select “A” to enter text -
From the text bar that appears, check the box next to Background fill, then select the secondary color pallet and choose a color for the background.

Choose color for text background -
Now click and drag your mouse cursor where you want to add the highlighted text, and then add it.

Enter the text with highlight
Closing Words
Highlighting any relevant content may take up some additional time which may seem unnecessary, but it may save many minutes for the onlookers. It also helps you make to make your data stand out from the rest of the content, making it more convenient to elaborate.
In this post, we have discussed how you can highlight any content in an image or document using both Paint and Paint 3D – whichever tickles your fancy.


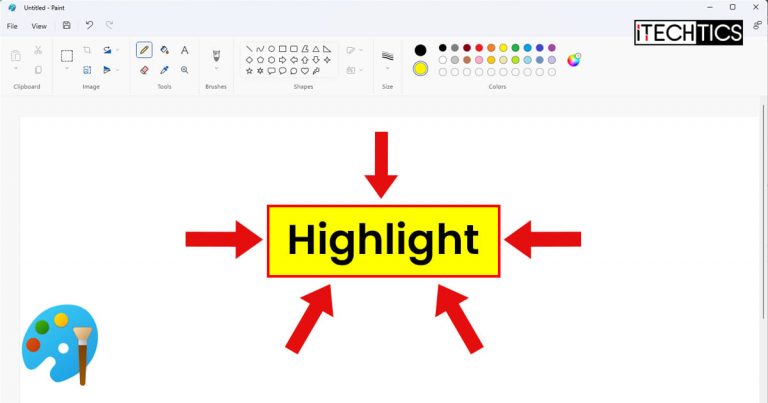
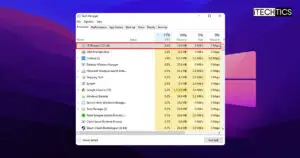





1 comment
Elliott Beach
The tool I was looking for was *Watercolor Brush* in paint. Highlights existing text.