Key Points
- To import or export bookmarks in Google Chrome, go to Settings > Bookmarks and Lists> Bookmark Manager. Click the 3 dots and then click either “Export bookmarks” or “Import bookmarks“.
- To import or export bookmarks in Microsoft Edge, click on the Favorites button at the top, then click the 3 dots, and then click either “Export favorites” or “Import favorites“.
Using bookmarks across all browsers is a convenient way of often accessing your favorite websites and pages. Whether you bought a new PC, reinstalled the operating system, or shifted to a new computer, you should always bring your old data, including the bookmarks.
Most modern browsers offer a bookmark bar near the top for quick and convenient access to your bookmarks. To make sure that it remains that way, you should export your bookmarks to a file, back it up, and then use the same file to import the very same bookmarks on a new, refreshed device.
This will give you a step-by-step tutorial on how to create, export, and import bookmarks across common web browsers.
Table of Contents
What are bookmarks?
By definition, a bookmark is a placeholder for a book that marks the location for a reader. It usually symbolizes how far the reader has read, or highlights an important page, so that they can revert to it later and continue from where they left off.
When talking about digital bookmarks, especially in terms of browsers, a bookmark is a placeholder that will instantly take you to a marked page instead of browsing for it again.
Bookmarks are used to revert to a page that you frequently visit, or may need to visit again in the future. Browser bookmarks are used by people who need to access the same page often, or by people of specific professions to save a specific page.
Note that bookmarked pages are not saved offline. It means that you still need an internet connection to load the bookmarked page.
How to create a bookmark in a browser
A web browser may have a different interface than the rest, but most of them have the same methods to create and save a bookmark, especially;y the Chromium-based browsers.
To bookmark a tab in Google Chrome, click on the 3 dots in the top-right corner, expand “Bookmarks and lists“, and then click “Bookmark this tab” or “Bookmark all tabs“. Alternatively, you can click the CTRL + D shortcut keys, fill out the popup form, and click Done to bookmark the tab.

The CTRL + D shortcut to bookmark a tab is almost universal for all web browsers – whether the browser is Chromium-based or not.
Moreover, browsers also offer a “Bookmark bar” which contains the bookmarks for one-click access near the top of the browser. If there are too many bookmarks in the dedicated bar, they can be accessed from the bookmark bar extension, or from the list available from the Settings button of the browser.
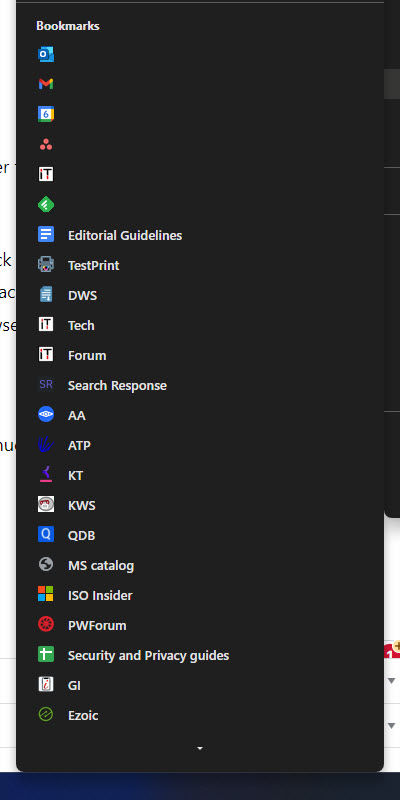
If you already have bookmarks and want to save them, export them, or import them, continue down below.
Export/Import bookmarks in Google Chrome
Export bookmarks in Chrome
Here are the steps to export your current bookmarks to a file in Google Chrome:
In Chrome, click on the 3 dots in the top-right corner.
Expand “Bookmarks and lists.”
Click “Bookmark manager.”

Open bookmark manager in Chrome Alternatively, you can also press the CTRL + Shift + O shortcut keys to open the “Bookmark manager”.
Click the 3 dots in the top-right corner.
Now click “Export bookmarks.”

Export bookmarks in Chrome Select a location to save the HTML file and click Save.

Save the HTML bookmarks file
After performing the steps above, you will have successfully reported the saved bookmarks in Google Chrome.
Import bookmarks in Chrome
Here are the steps to import the bookmarks into Google Chrome on the desktop from an HTML file:
Make sure that the HTML file is either available on the computer or can be accessed remotely.
In Chrome, click on the 3 dots in the top-right corner.
Expand “Bookmarks and lists.”
Click “Import bookmarks and settings.”

Import bookmarks and settings to Chrome Select “Bookmarks HTML file” from the drop-down menu and click “Choose file.”

Choose an HTML file to import Now navigate to the HTML file and select it.

Select the HTML file Back on the browser, click Done.

Bookmarks imported successfully in Chrome
Note that you can also import bookmarks directly from other browsers on the computer by selecting the browser instead of an HTML file. This option is usually available across all modern browsers, especially the 5 I am discussing in this post.
Note that some browsers may offer importing bookmarks from more browsers than others.
Export/Import bookmarks in Microsoft Edge
Export bookmarks in Edge
In Microsoft Edge, the bookmarks are called “Favorites.” Regardless, the method to export and import them remains more or less the same. Here are the steps to export the bookmarks/favorites in Microsoft Edge:
In Edge, click on the “Favorites” icon in the top-right corner.

Open Favorites in Edge Click on the 3 dots inside the Favorites tab and then click “Export favorites.”

Export favorites in Edge Select a location to save the HTML file and click Save.
The favorites, or the bookmarks existing in Microsoft Edge will now be saved to a file, which can be imported in almost all web browsers.
Import bookmarks in Edge
In Edge, click on the “Favorites” icon in the top-right corner.

Open Favorites in Edge Click on the 3 dots inside the Favorites tab and then click “Import favorites.”

Import bookmarks in Microsoft Edge An Edge’s settings page will now open.
In the “Import from other browsers” section, click “Choose what to import” in front of “Import browser data now.”

Import something in Microsoft Edge Select “Favorites or bookmarks HTML file” from the drop-down menu and then click “Choose file.”

Import from HTML file Select the HTML file to import the bookmarks from.

Select the HTML file to import Back in the Edge browser, click Done.

Bookmarks successfully imported in Microsoft Edge
Export/Import bookmarks in Mozilla Firefox
Export bookmarks in Firefox
In Firefox, open the application menu (3 lines) from the top-right corner and then click “Bookmarks” to expand it.

Open the bookmarks menu in Firefox Click “Manager bookmarks.”

Manage bookmarks in Firefox The Firefox Libary window will now open.
Click “Import and Backup” and then click “Export Bookmarks to HTML.”

Export bookmarks in Firefox Now select a location and click Save.
The existing bookmarks in Firefox will now be saved in an HTML file that you can import to any browser.
Import bookmarks in Firefox
In Firefox, open the application menu (3 lines) from the top-right corner and then click “Bookmarks” to expand it.

Open the bookmarks menu in Firefox Click “Manager bookmarks.”

Manage bookmarks in Firefox The Firefox Libary window will now open.
Click “Import and Backup” and then click “Import Bookmarks to HTML.”

Import bookmarks in Firefox Now select the HTML file to import the bookmarks to Firefox.
Now close the Firefox Libary window.
After performing the steps above, the bookmakers saved in the HTML file will have been imported successfully.
Export/Import bookmarks in Vivaldi
Export bookmarks in Vivaldi
It can be a bit confusing in Vivaldi to export the bookmarks since the setting to export them isn’t alongside the rest of the bookmark settings. Use these types to seamlessly export the bookmarks in Vivaldi:
In Vivaldi, click on the menu (V) button in the top-left corner.
Expand File.
Click “Export Bookmarks.”

Export bookmarks in Vivaldi Select a location to save the HTML bookmarks file, and click Save.
Import bookmarks in Vivaldi
In Vivaldi, click on the menu (V) button in the top-left corner.
Expand File.
Click “Import from Applications or Files.”

Import bookmarks in Vivaldi In the Imports dialog box, select “Bookmarks HTML File” and then click “Choose a File.”

Choose a file to import into Vivaldi Switch to the “Import status” tab in the dialog box to verify that the HTML file has been successfully imported.

Confirm that bookmarks have been imported in Vivaldi Click OK to close the Import dialog box.
Export/Import bookmarks in Opera browser
Export bookmarks in Opera
Here are the steps to export the bookmarks in the Opera browser:
Click on the “Customize and Control Opera (O)” button in the top-left corner of the browser.
Expand “Bookmarks.”
Click “Export bookmarks.”

Export bookmarks in Opera Now choose a location for the HTML file and Save it.
Import bookmarks in Opera
To import bookmarks in Opera, follow these steps:
Click on the “Customize and Control Opera (O)” button in the top-left corner of the browser.
Expand “Bookmarks.”
Click “Import bookmarks and settings.”

Import bookmarks in Opera Select “Bookmarks HTML file” from the drop-down menu and then click “Choose file.”

Import HTML file in Opera Select the HTML bookmarks file to import.
Click Done.
After performing these steps, the bookmarks will have been imported successfully.
Closing words
Bookmarks can save you a lot of time when accessing different web pages, especially when you visit the same ones frequently. Another thing that saves you time is saving/exporting these bookmarks so that they can be restored later, which is especially useful if you are changing to a newer PC, or about to reinstall the operating system.
With so many bookmarks, it is often difficult to remember which web pages were saved. Even if you do remember them, saving them all over again will be a time-consuming process. In this case, exporting the bookmarks to save them, and then restoring the same ones by importing the HTML file will save you a lot of time and effort.








