Windows 11 comes with many Microsoft Management Consoles – graphical interfaces to help you manage your operating system. However, the Group Policy Editor and the Local Security Policy Manager are only offered in Professional and Enterprise editions of the OS.
The Local Security Policy Manager, which can be quickly accessed by typing in secpol.msc in the Run Command box, is used to administer different security parameters of the computer. It is a subset of local group policy editor and works in a similar way. Since the manager is missing the Windows 11 Home edition, we will show you how to enable it.
If you try accessing it right now, you will get the following error message:
Windows cannot find 'secpol.msc'. Make sure you typed the name correctly and then try again.
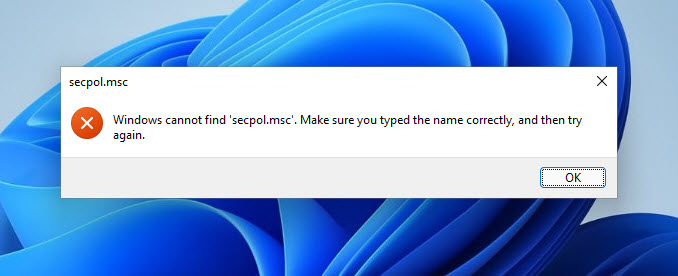
The Local Security Policy Manager is a sub-applet of Group Policy Management, which is located in the “C:\Windows\System32” folder. Therefore, installing the Group Policy Editor will automatically install the Security Policy Editor as well.
Let us continue to show you how to install Local Security Policy Manager in Windows 11.
Note that this method is valid for other Windows operating systems as well, such as Windows 10 Home, Windows 8 Home, and Windows 7 Home.
Table of Contents
How to Enable SecPol.msc in Windows 11 Home
We suggest that you first confirm which edition of Windows you are running. To do so, type in winver in Run.

If you are running a Windows 11 edition other than Professional or Enterprise, perform the steps below for installing and enabling ll Local Security Policy Manager:
-
Download SecPol.msc script on your Windows 11 PC.
 GPEdit Enabler for Windows 11 (932 bytes, 29,497 hits)
GPEdit Enabler for Windows 11 (932 bytes, 29,497 hits) -
Right-click the compressed folder and Extract the contents.

Extract the contents -
From the popup, click Extract.

Begin extraction -
Now navigate to the extracted folder using File Explorer. Then, right-click on the .bat file and click Run as admin from the context menu.

Run enabler as admin -
If prompted with a UAC, click Yes.

User Access Control -
The file will run in the Command Prompt as in the image below. Please wait while the process is completed. If it is, click on any key on the keyboard when asked to.

SecPol installation
You have now successfully installed both the Group Policy Editor as well as the Security Policy Manager on your Windows 11 PC. You can run the local security policy editor by going to Run > secpol.msc.
You can now access the Security Policy Manager in multiple ways. We have listed all the methods to access it in the section below.
How to Open Local Security Policy (secpol.msc) in Windows 11 (Pro, Enterprise, Education)
There are 6 ways to open the Local Security Policy manager in Windows 11. These methods work for all Windows 11 and 10 editions, including Home, if you have installed/enabled it using the given guide above.
You can choose either one of them and it will land you in the same manager window.
Open secpol.msc from Command Line
One way to open the Local Security Policy manager is by entering the file’s name in the Command Line, which includes the Run Command box, the Command Prompt, and Windows PowerShell.
Simply enter the following file name in either one of the Command Line Interfaces (CLIs) to open the Local Security Policy manager:
secpol.msc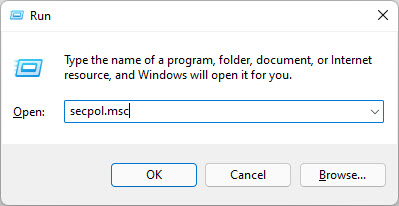
Open secpol.msc through Search
Another way to open the Local Security Policy manager is by searching for it. You can search for it either from the following options in the Start menu or from the search box in the taskbar:
Local Securiry Policy secpol.msc
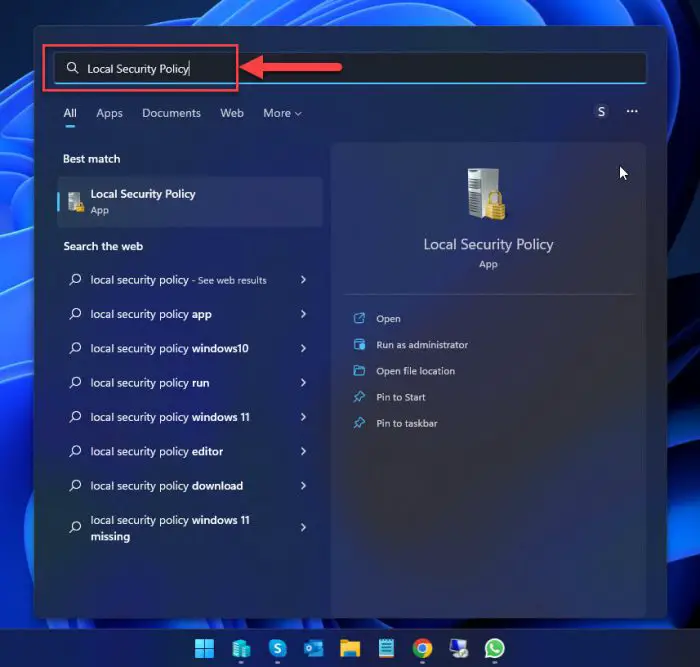
Open secpol.msc from File Explorer
Another way to access the Local Security Policy manager is by entering the file name in the File Explorer’s address bar at the top, like in the image below. Simply type in “secpol.msc” in the address bar and hit Enter.

Open secpol.msc from Task Manager
If you have the Task manager already running, then you can access the Local Security Policy manager from there, too. Here is how:
-
From the Task Manager, click File from the top menu and then click Run new task.
Note: If you are running Windows 11 22H2, then you will see the Run new task option in the ribbon menu.

Run new task -
The Create new task window will now appear. Enter “secpol.msc” and then click Ok.

Open secpol.msc from Task Manager
This will open the Local Security Policy manager.
Open secpol.msc from Control Panel
Microsoft has not added the option to open the Local Security Policy manager from the Settings app. However, you can still access it from the legacy Control Panel. Here is how:
-
Open the Control Panel by typing in control in the Run Command box.

Open Control Panel -
Now navigate to the following:
System & Security >> Windows Tools
-
Here, you will find the Local Security Policy. Double-click it to open the manager.

Open secpol.msc from Control Panel
Open secpol.msc from Desktop Shortcut
If you find yourself constantly accessing the Local Security Policy manager, then you can create a shortcut on your desktop for convenient access. Here is how:
-
Right-click on a blank space on the desktop, expand New, and then click Shortcut.

Create new shortcut -
You will now see the shortcut wizard. In the text field, type in the following and click Next.
secpol.msc

Enter secpol.msc as location -
Now assign a name to the shortcut and click Finish.

Assign a name for the shortcut
You will now see an icon on your desktop such as the following, which you can double-click to open the Local Security Policy manager.
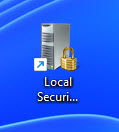
Final Thoughts
Managing your device’s security policies is a great advantage, especially in the 21st century, when online threats are dangerous and evolving exponentially.
The security policies allow you to manage your account policies, firewall rules, network traffic, application and software policies, and so much more! Therefore, we encourage you to enable this feature in Windows if you are on the Home edition and then use the policies to make your environment more secure.
Security policies and user rights assignments are especially useful for network and system administrators primarily who want to secure their networks. For a single system with multiple users, you can configure different security policies for each user or host computer.







5 comments
Rick
Mr. Zafar
Everything has been zeroed out and Disabled
on the Local Security Policy.
Followed your instrutions and still I get:
‘You used an old password. To protect your account,
choose a new password.’
I want to use the old password.
Can you help?
Thanks
Berting Labaha
I was able to enable the gpedit.msc on a Windows 10 Home VM hosted in a Vitualbox, unfortunately, after applying a policy it won’t take effect. Please note that “gpupdate /force” is already initiated and machine is restarted as well. May I know if you have any comments or suggestion about that?
Windows 10 Home VM version is: 22H2 (OS Build 19045.2006)
Win10Geek
Nice additions. I read somewhere that you can also run local security policy from Windows settings but can’t find the link. Do you have a solution for this?
Subhan Zafar
Hello,
As we mentioned in the article above, Microsoft has not yet added the option to open the Local Security Policy manager from the Settings app. Even though some legacy Control Panel applets are linked in the Settings app (usually found under “Related settings”), the option for secpol.msc is still missing.
Unfortunately, there is currently no way to open secpol.msc from the Settings app, nor is there a way to add the option through any tweaks.
Burma Gray
Thank you for clear instruction!