Key Points
- A Guest account has limited access and cannot make significant changes to the system settings – keeps your PC and the data secure while other people use it.
- Windows 10 changed the way to enable and create Guest accounts as compared to previous Windows operating systems; you can still enable the built-in Guest account, or create your own.
- You can create Guest accounts from the management consoles, Settings app, Control Panel, Command Prompt, and PowerShell.
If you have to share your computer with a third person from time to time, may it be your own family, it may be safer if they log in with a guest account, instead of the same primary account as yours. A guest account has limited access to system settings and files, thus preventing them from making changes, and perhaps exposing your PC to potential malware.
Previously, Windows 7 and Windows 8 included the option to activate the guest account with convenience. However, those options were later removed in Windows 10 and 11. Regardless, you can still create a guest account, or multiple accounts, in Windows 10 and later, but the process has changed a little.
Not only that, but you can also activate the built-in Guest account as well, which will have the same privileges as the Guest accounts that you create.
Here, you’ll learn all the methods for creating a guest account on Windows 10 and 11, and also how to manage its privileges.
On this page
What is a Guest account
A Guest account is a computer account that is normally used by people who rarely have access to your PC, or you do not want them messing with critical system files or your sensitive data. A Guest account is created to separate it from the rest of the computer, and thus, usually has no logon password so that anyone can access the account.
Guest accounts have lower privileges than even the standard user accounts. This is for the safety of the computer. Guest accounts are not allowed to install or remove software from the computer, nor are they allowed to access files and folders explicitly on other user accounts.
Such computer accounts can be named anything; you can even create multiple Guest accounts, for each of your children. This way, they will feel important, but none of them can harm your shared PC.
Enable built-in Guest account in Windows
Both Windows 10 and 11 have a built-in Guest user account that is disabled by default. All you need to do is enable it, and it becomes operational. Use the following steps to enable the built-in Guest account on Windows:
Press the Windows Key + R to open the Run Command box.
Type in “compmgmt.msc” for the Computer Management console, or “lusrmgr.msc” for the Local Users and Groups console, and press Enter.
Within the console, navigate to the following from the left pane:
Local Users and Groups >> Users
In the middle pane, right-click the “Guest” username and click Properties.

Open built-in Guest account properties Uncheck “Account is disabled” and then click Apply and Ok.

Enable the built-in Guest account in Windows
The Guest account will now be enabled, and you can now log in from the lock screen directly. However, these steps are not enough to use the built-in Guest account locally on the computer. For that, you must allow it through the Group Policy with the following additional steps:
Press the Windows Key + R to open the Run Command box.
Type in “gpedit.msc” and press Enter to open the Group Policy editor.

Open the Group Policy editor Navigate to the following path from the left pane:
Local Computer Policy >> Computer Configuration >> Windows Settigns >> Security Settings >> Local Policies >> User Rights Assignment
Look for “Deny log on locally” in the right pane and double-click it.

Open Deny log on policy Select the Guest account and click Remove.

Allow Guest account to log on locally Click Apply and Ok.
For the changes to take effect, run the following command in an elevated Command Prompt:
GPUpdate /Force
gpupdate force latest
Once all of these steps are performed, you should be able to log into the local Guest account.
If you wish to have more than one Guest account, then you can create additional ones using any of the methods shared below. Remember to name the additional Guest accounts differently so that there isn’t a conflict.
Create Guest account on Windows
There are multiple ways of creating a guest account on a Windows PC. The following methods work for both Windows 10 and 11. Note that the images and steps may be directed toward Windows 11, they work well with Windows 10 as well.
Create Guest account on Windows from Settings app
Here are the steps for creating a Guest account from the Windows Settings app:
Press the Windows Key + I on your keyboard to open the Settings app.
Go to the following:
Accounts >> Other users
Click “Add account.”

Add account from Settings Note: You can also land on the “Other users” Settings page if you try to create a Guest account from the Control Panel. For that, you must go to Control Panel >> User accounts >> User accounts >> Manage another account >> Add a new user in PC settings.
Click “I don’t have this person’s sign-in information.”

Bypass Microsoft account sign-in information Click “Add a user without a Microsoft account.”

Proceed without a Microsoft account Enter a name for the Guest account, set its password (or leave it blank), and click Next.

Enter Guest account name and password
Once this is finished, a guest user will be able to log into a separate account on your computer. This default account should continue to prohibit access to other users’ files. A guest user will be able to log into this account directly from the lock screen as well.
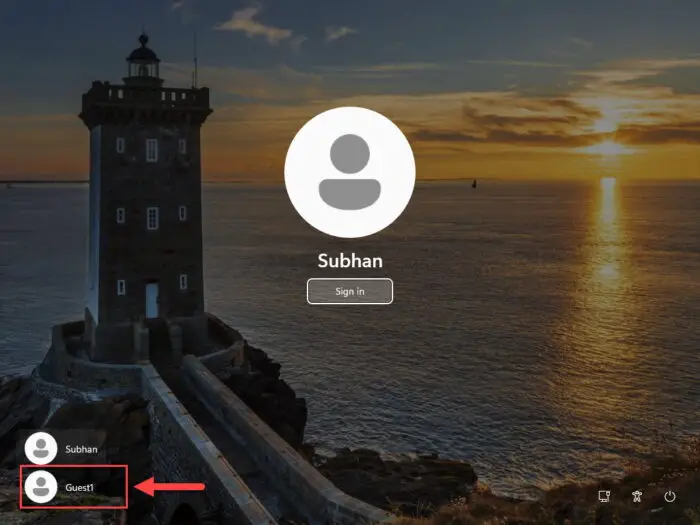
To be safe, you may manually further limit the account’s access by performing the steps given in the section below labeled: Change account permissions.
In case you want to remove the Guest account in the future, you can do so from the Settings app. Return to the “Other users” page, click on the user account to remove to expand it, and click Remove.

When asked for confirmation, click “Delete account and data.”

Create a Guest account from the Local Users and Groups console
Another way to create a Guest account on your Windows PC is from the Local Users and Groups management console or the Computer Management console. Both of these management consoles perform the same functions for the user accounts.
Use the following steps to create a Guest account using either one of these consoles:
Press the Windows Key + R to open the Run Command box.
Type in “compmgmt.msc” for the Computer Management console, or “lusrmgr.msc” for the Local Users and Groups console, and press Enter.
Within the console, navigate to the following from the left pane:
Local Users and Groups >> Users
Right-click Users and click “New user.”

Create a new user Enter the Guest account’s name and leave the password fields blank.
Uncheck “User must change password at next login.”
Check “Password never expires” and click Create.

Create a Guest user account from management console Close the New user wizard.
The guest user account will now be created, and you can manage its permissions using the steps given below in the “Change account permissions” section.
If you wish to delete a Guest account in the future, you can do it by going to the Users section in the management console, right-click the account, and then click Delete.

When asked for confirmation, click Yes.
Create a Guest account from Command Prompt
If you are a fan of the command line, you can use Command Prompt to create a Guest account and set its permissions. Here is how:
Press the Windows Keys + R to open the Run Command box.
Type in “cmd” and press CTRL + Shift + Enter to run an elevated Command Prompt.
Run the following command while replacing [AccountName] with a custom name for the account you want to create:
Net User [AccountName] /add /active:yes
Create Guest account from Command Prompt This will create the Guest account, but to manage its permissions, continue to perform the next steps as well.
Run the following command to remove the user from the Users group:
Net LocalGroup Users [AccountName] /Delete
Remove Guest account from Users group Now run this command to add the Guest account to the Guests group:
Net LocalGroup Guests [AccountName] /Add
Add Guest account to the local Guests group
After performing the steps above, you will not only have created a Guest account but also set its permissions to the same ones as configured on the older Windows operating systems (7 and 8).
If you want to delete the Guest account from the Command Prompt, simply use this command:
Net User [AccountName] /Delete
Create a Guest account from PowerShell
You can also create a Guest account from PowerShell. Here is how:
Open an elevated PowerShell instance.
Run the following command while replacing [AccountName] with the custom name for the Guest account:
New-LocalUser "[AccountName]"
Create Guest account from Windows PowerShell When asked for a password, leave it blank and press Enter.

Leave blank password The Guest account will now be created. Now, perform the following steps to manage the account’s permissions.
Note: The account is not automatically added to the Users group. Therefore, it does not need to be removed explicitly.
Run the following command to add the Guest account to the Guests group:
Add-LocalGroupMember -Group "Guests" -Member "[AccountName]"
Add Guest account to the local Guests group from PowerShell
The Guest account will now be created and operational.
In case you want to delete the Guest account in the future, use this command in PowerShell:
Remove-LocalUser -Name "[AccountName]"
Manage Guest account permissions
If you have created a Guest account using the Settings app, the Local Users and Groups console, or the Computer Management console using the given methods above, then there are a few more steps that you need to perform. Performing the following steps will ensure that the Guest account has the same level of privileges that it had in Windows 7 and Windows 8.
Open either the Computer Management console (compmgmt.msc) or the Local Users and Groups (lusrmgr.msc).
Go to the following from the left pane:
Local Users and Groups>> Users
In the middle pane, right-click on the Guest user account and click Properties.

Open Guest account properties Switch to the “Member of” tab.
Select “Users” and then click Remove.

Remove Guest account from Users group from management console Click Add.

Add Guest account to new group Enter “Guests” in the text field below “Enter the object names to select” and then click “Check Names.” This will convert the Guests group name into its full name.

Search for Guests account Click Ok.
Back on the Properties window, click Apply and Ok.
Performing the steps above will configure the right permissions for the Guest account so that the users of this account cannot make significant changes to the system and have restricted access and privileges.
Ending thoughts
Windows 10 and Windows 11 still have a built-in Guest account, but it is disabled by default. You can enable it from the Local Users and Groups management console, or the Computer Management console. But to be able to log into it locally, you must allow it through the Group Policy, as shown at the beginning of this article.
Additionally, you can also create your Guest accounts if required. These accounts can have custom names, and you can manage their permissions and permit the same level of access as the Guest accounts in Windows 7 and 8.
The Guest accounts can be created from the Settings app, the Control Panel (redirects to the Settings app), the management consoles, the Command Prompt, and the Windows PowerShell.





