If you open Registry Editor in Windows 10, you will only get the registry hives of the current user. If you have multiple user accounts on your computer, you will need to login to each account to see, edit and change the registry settings of each user. This is problematic if you have multiple user accounts.
In this article, we will discuss how to edit registry settings of other users in Windows 10 without logging into each account separately. This technique can also be applied to Windows 8, Windows 8.1 and Windows 7.
Table of Contents
You need to be logged in as an administrator to make changes to the Windows Registry.
Registry Settings Backup
Before changing the registry settings, it is always recommended to back up your registry settings.
Now before you edit or make any changes to the registry settings, you might want to consider backing up the settings, so you can always go back to the previous settings if you regret the changes you make. Follow the steps below to do this:
- Open the Run dialog by pressing the Windows key+R
- Type regedit into it and press enter.
- Now, in the registry settings, go to Computer –> file, right click and select Export.

- Now choose the location you want to save it and it will be saved with .reg extension

Edit Registry Settings for Other Users without logging in
To load the registry hive for another user, you will need to use the reg load command in the command prompt. Here are the steps to load the registry for another user.
- Press Windows key+ x and select Command Prompt(admin) from the quick menu.
- Run the following command:
reg load HKU\<username> C:\Users\<username>\ntuser.dat

Loading User Registry in Registry Editor - Once you get the confirmation message, go to the registry editor to make the changes. Simply run Windows Key+R –> regedit.
- In this editor, go to “HKEY_USERS” and select the user’s name, as you mentioned in the command prompt, and from there you can edit his/her registry settings.

Loading Another User using Registry Editor
- Open the Registry Editor by going to Windows Key + R –> regedit.
- Click the “HKEY_USERS” folder to load another profile’s NTUSER.DAT file. Click on the “File” menu at the top of the program window and choose “Load Hive”. Browse to a non-active NTUSER.DAT file in (one not associated with the user profile currently logged in) directory->C:\users\<username>\NTUSER.DAT and click to select it.

- Click the “Open” button. Type in a “Key Name”, which can be any name you want to assign to the hive while viewing it. Click the “OK” button to load the NTUSER.DAT file.

- You can now expand the Hive you just loaded and make any needed changes.

Conclusion
These methods can be highly effective if you want to test some registry changes. You can change the registry settings of another user without damaging your main user account. You can also revert any changes to the other user by simply restoring the registry backup. Hopefully, this has been a learning experience for you. If you have any questions regarding making changes to the Windows Registry, please let us know in the comments below.
For what purpose do you want to change the other user’s registry settings?


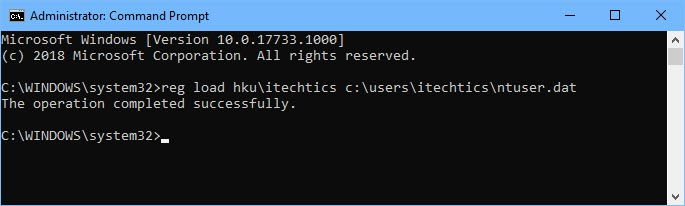




1 comment
Brandon
You should really update this to mention that after loading and modifying another user’s registry, you have to unload it manually. If you do not manually unload it, They will not be able to log in under their profile. Even if you log out of the windows session where you were editing their registry, their NTUSER.DAT file will remain locked until you log back in, open regedit, and unload their hive.